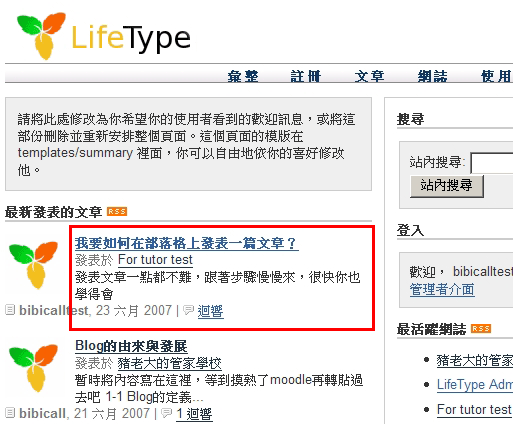2 部落格內容管理
2.2 寫下第一篇文章
弄懂CMS之後,我們就可以開始進行「發表文章」的工作了。在這之前,我們還必須知道怎麼進入管理介面。
2.2.1 LifeType的管理介面
要如何才能登入管理介面呢?方法有三:
- 透過摘要頁面登入
- 直接輸入管理介面網址登入
- 透過個人網誌的「管理介面」連結登入
介紹LifeType摘要頁面的時候,提到過「登入區塊」,此時派上用場,輸入帳號密碼之後,就可以進入管理介面。
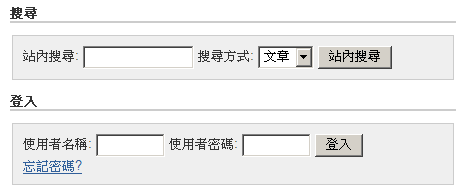
在瀏覽器上直接輸入網址 http://demo.lifetype.org.tw/admin.php,可以連結到登入的頁面,登入畫面中輸入帳號、密碼即可。
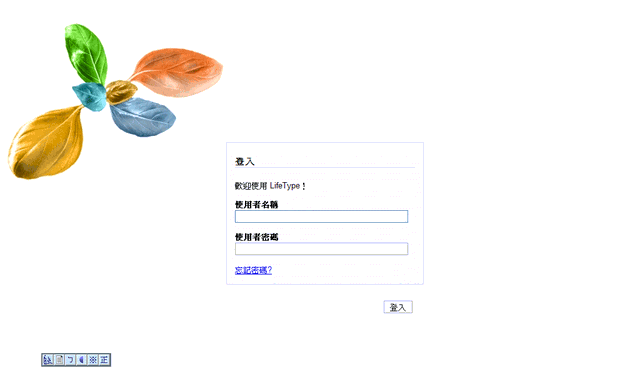
個人網誌的首頁上,通常會有「管理介面」或「管理面版」的連結,不同的模版,可能在不同的位置,而某些模版沒有這連結,透過這個連結,一樣可以連結到 admin.php 這個登入頁面。
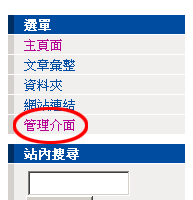
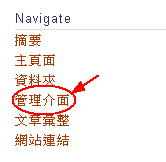
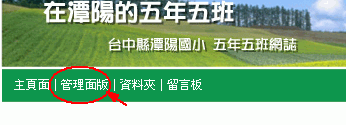
登入之後,就可以進入「管理面版」的畫面,在這個畫面中,可以看到網誌的各種狀況,包括:最近發表文章、最近發表迴響、最近引用列表、網誌統計與連結到各個網誌管理功能的快捷列。
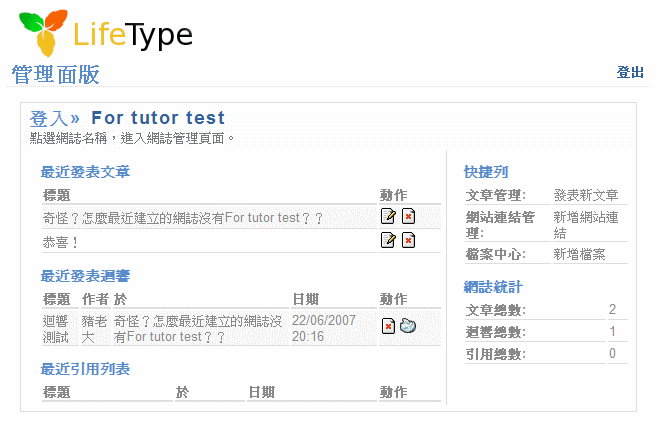
點選網誌名稱,進入網誌管理頁面。
2.2.1 發表新文章
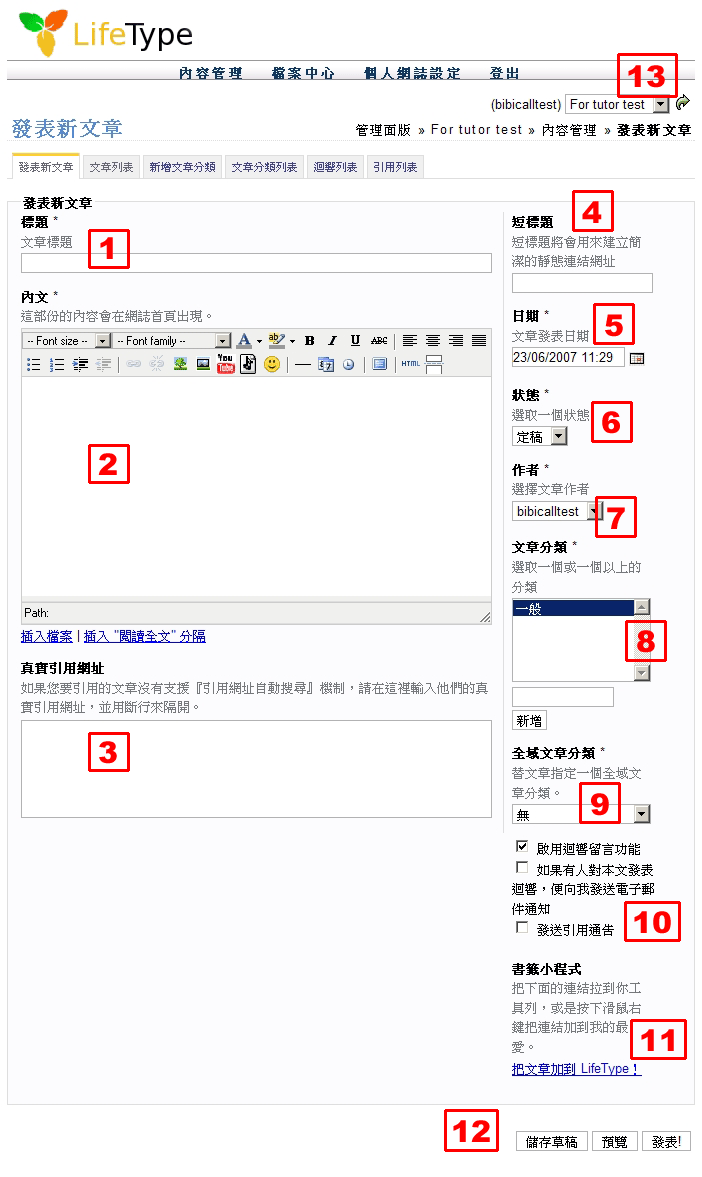
上圖是「發表新文章」的操作介面,以下針對上面幾個區塊的功能稍做說明:
- 文章標題:顧名思義,就是網誌文章的主題,這個欄位在發表文章時,是必填欄位。
- 內文:在這個區塊中,輸入文章的內容,文章發佈之後就會顯示在網誌上。
- 真實引用網址:這個欄位是用來填入你所要引用的文章的網址。
- 短標題:主要是用在「自訂網址」中,這裡只能輸入英文,可以不輸入,由LifeType系統幫你設定。
- 文章發佈的時間:發表文章時,系統會使用發佈文章當下的時間,當然也可以自行修改,點選右方的日曆圖示,就可以修改時間。若設定的時間為未來的時間,則按下發表文章後,文章不會立刻顯示在網誌上,必須等時間到時,文章才會出現。
- 稿件狀態:發表文章時,可以選擇「定稿」與「草稿」兩種稿件狀態。
- 定稿: 會顯示在網誌首頁上
- 草稿: 不會顯示在網誌首頁上,未完成的文章可以選擇此狀態
- 文章作者:由於LifeType是多人網誌系統,允許一個網誌有多位作者共同執筆,因此發表文章時可選擇由誰發表,文章發表後,作者的帳號會顯示在網誌頁面上。
- 文章分類:你所發表的文章,一定要選擇一個文章類別,否則無法發表,你也可以在這裡新增文章的分類之後再選取,至於文章分類的管理,後面再詳述。
- 全域文章分類:你可以為你的文章選擇一個全域文章分類,也可以直接使用預設值「無」。全域文章分類與上述文章分類的不同之處在於:全域文章分類是站內所有網誌共用的大分類,而文章分類是在你自己的網誌中,將文章依照你自己的需求分門別類。
- 文章互動選項:這部分有三個選項,分別是:啟用迴響、迴響通知與引用通知。
- 啟用迴響留言功能 :是否開放其他人對這篇文章做迴響留言,勾選表示允許讀者迴響留言。
- 發送迴響通知 :若勾選這功能,當有人對這篇文章發表迴響,系統會以電子郵件通知您這一篇文章已經有人發表了迴響。
- 發送引用通告 :文章內有引用到他人文章的網址或是在真實引用網址欄位填入了文章的引用網址,勾選發出「引用通知」,系統會替你發出通知,告訴對方你引用了他的文章,這部分後面再詳述。
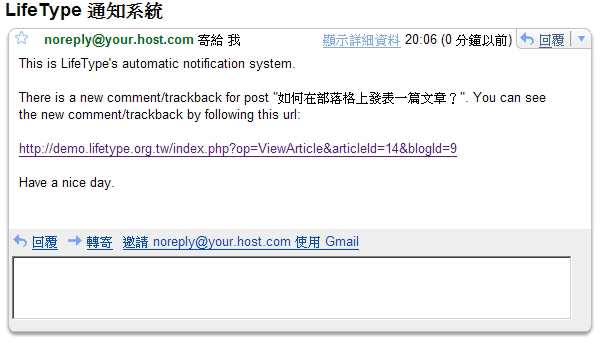
- 書籤小程式:你可以將書籤小程式加入瀏覽器的「我的最愛」。在網路上看到一段文章,想放到自己的網誌上,只要將文字反白,按下「我的最愛」中的「把文章加到LifeType!」,文章就會直接貼在發表文章的「內文」區塊裡。
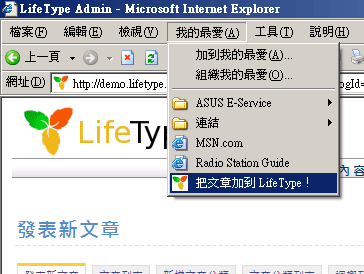
- 發表、預覽與儲存草稿:作者可以利用這三個按鈕來處置網誌的文章。
- 儲存草稿 :若文章尚未完成,可以隨時按下這個鈕,將文章儲存起來,以免因閒置時間過久或一時不小心造成文章遺失。按下這個鈕之後,系統會跳出視窗告知草稿已經順利儲存。
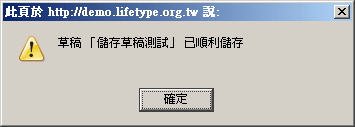
- 預覽 :按下這個鈕,可先預覽發表文章後,大致上的模樣,與最後在網誌頁面呈現的,可能有些許的不同。
- 發表 :按下這個鈕,文章就能順利的發表到網誌上。
- 儲存草稿 :若文章尚未完成,可以隨時按下這個鈕,將文章儲存起來,以免因閒置時間過久或一時不小心造成文章遺失。按下這個鈕之後,系統會跳出視窗告知草稿已經順利儲存。
- 按下最右邊的綠色箭頭,會以跳出新視窗的方式,連結到網誌的頁面。
2.2.3 瀏覽發表文章的結果
發表文章後,可以在「文章列表」裡,看到文章已順利發表完成的通知,同時看到新文章的標題出現在列表中。
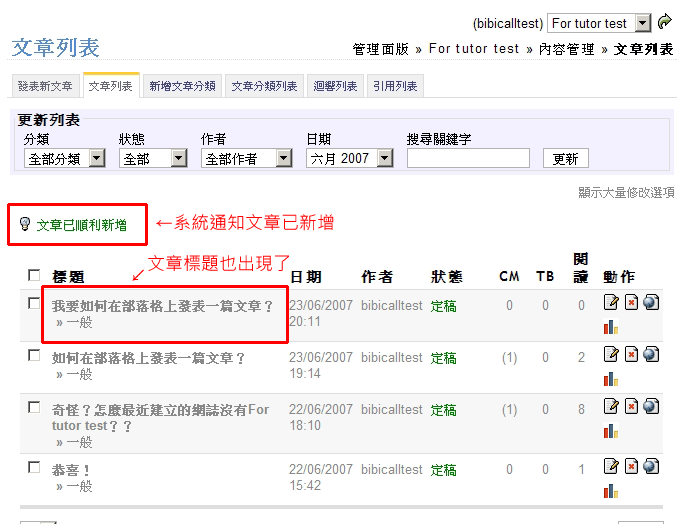
而在網誌的主頁面上,也可以看到新文章的標題。
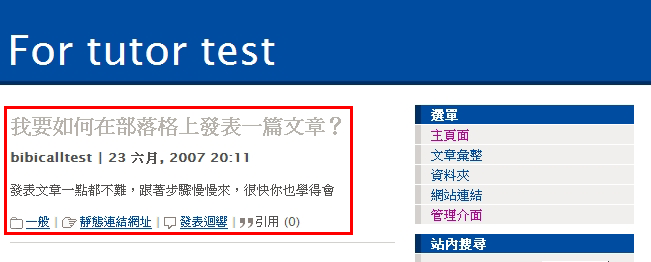
而在LifeType的摘要頁面上,也會立刻顯示這篇文章。