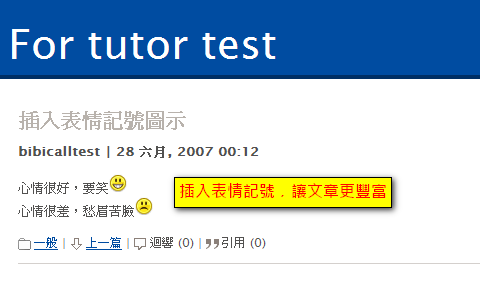2 部落格內容管理
2.4 文章發佈的進階應用
2.4.1 文字編輯區簡介
進入正題之前,先就文字編輯區作個簡單的介紹。

文字編輯區的工作列,基本功能與大家常用的Word類似,在此不多贅述,僅介紹以下幾個功能:
 插入功能:這裡所謂的「插入功能」,是指使用者只要點選這幾個圖示,就可以簡單的在文章中加入抄連結、檔案、圖片、影音檔案等,實際的操作方式,我們稍後會詳細解說。
插入功能:這裡所謂的「插入功能」,是指使用者只要點選這幾個圖示,就可以簡單的在文章中加入抄連結、檔案、圖片、影音檔案等,實際的操作方式,我們稍後會詳細解說。 全螢幕功能:使用者點選這個圖示之後,文字編輯區會放大到整個網頁,若要恢復原狀,只要再點一下圖示即可。
全螢幕功能:使用者點選這個圖示之後,文字編輯區會放大到整個網頁,若要恢復原狀,只要再點一下圖示即可。 原始碼編輯功能:這個功能是方便進階使用者的,點選這個圖示,會跳出如下圖的視窗,讓進階使用者以HTML(寫網頁的一種程式語言)方式編輯文章。
原始碼編輯功能:這個功能是方便進階使用者的,點選這個圖示,會跳出如下圖的視窗,讓進階使用者以HTML(寫網頁的一種程式語言)方式編輯文章。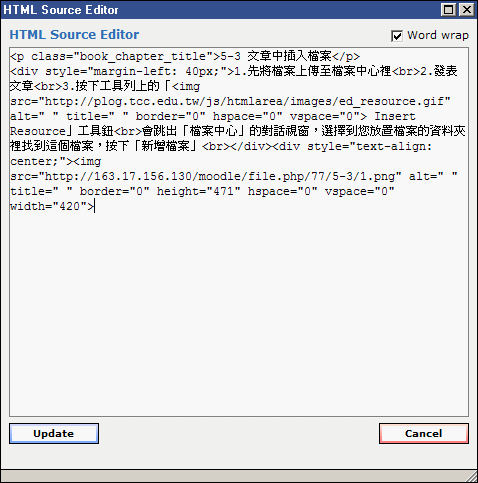
 插入「閱讀全文」分隔功能:這個功能較為特殊,按下它,在編輯區會出現一條虛線:
插入「閱讀全文」分隔功能:這個功能較為特殊,按下它,在編輯區會出現一條虛線: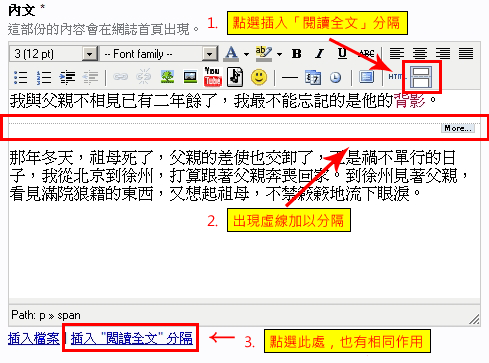
在虛線以上的部分,會變成所謂的「前言」,虛線以下的部分,會變成所謂的「延伸內文」區塊。
在網誌頁面的呈現,虛線上方的「前言」內容,會出現在網誌頁面上,而虛線下「延伸內文」這部分的內容,必須按下「閱讀全文」後才能看到。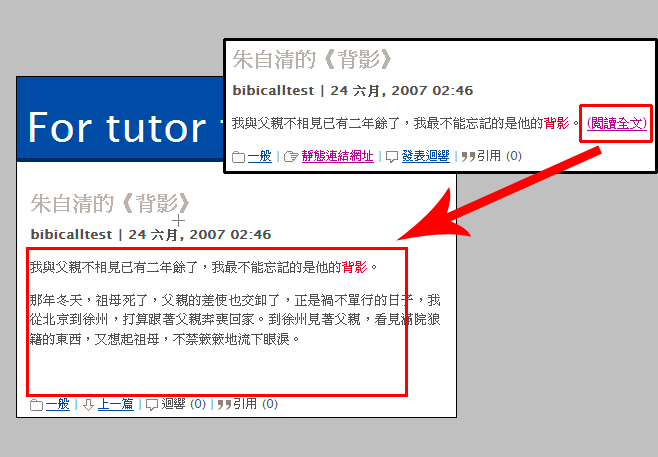
2.4.2 在文章中加入網站的連結
發表文章時,若要在文字上加上網站的連結,作法很簡單,只要幾個步驟就能完成。
- 在文字編輯區中編寫你的文章
- 複製你要連結的網址
- 用滑鼠來選取你要連結的文字
- 按下工具列上的
 圖示
圖示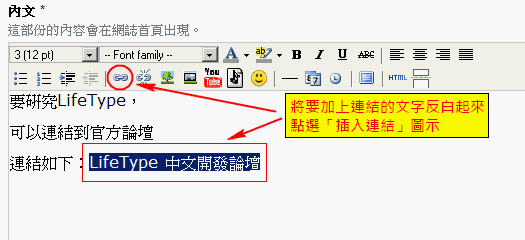
- 跳出「插入連結」的對話視窗
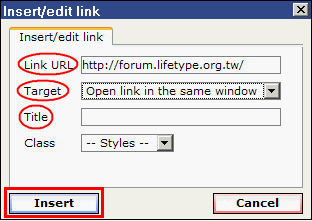
在這視窗中,有三個需要填寫的地方
- Link URL:輸入或貼上剛才複製的網址
- Target:選擇按下連結後瀏覽器視窗的開啟方式,有兩個選項可以選,一個是「在同一視窗開啟」(open link in the same window),另一個選項是「在新視窗開啟」(open link in a new winddow)。
- Title:連結的名稱,可以幫這個連結取個名字,當然,你也可不輸入。
完成填寫後,按下「Insert」鈕後,繼續完成發表文章的動作,就可以去網誌上看看結果: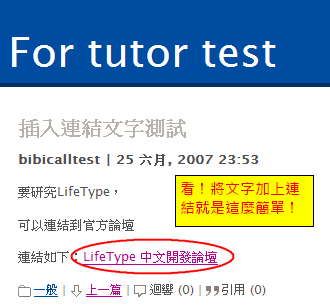
如果,想要把網址連結從文字拿掉,該如何做呢?
- 用滑鼠將加上連結的文字反白
- 按下工具列上的
 圖示,文字自動恢復成沒有連結的樣子。
圖示,文字自動恢復成沒有連結的樣子。
2.4.3 在文章中插入圖片
想要發表一篇圖文並茂的文章嗎?很簡單,只要學會以下兩種方法,就可以輕易地在文章上插入圖片。
- 方法一:使用「插入圖片連結」方式
- 先找出圖片的連結網址,以IE瀏覽器來說,先將滑鼠移至你想插入的圖片上,按下滑鼠右鍵,選擇「內容」
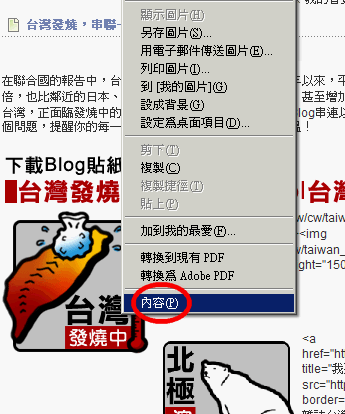
- 此時會跳出圖片訊息視窗,將上面圖片的網址複製起來。
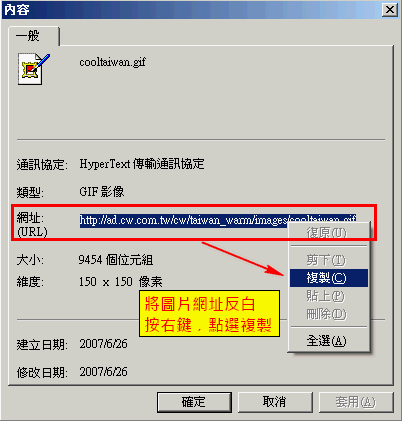
- 進入發表文章的區塊,將游標移到想要插入圖片的位置,按下
 圖示
圖示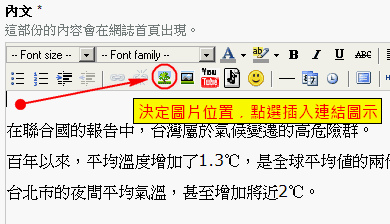
- 在跳出的「插入圖片」對話視窗上輸入剛剛複製的圖片網址
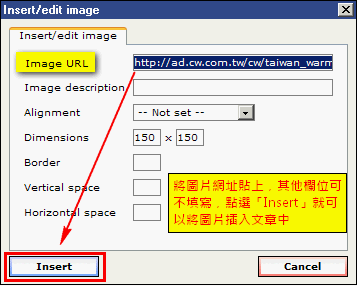
這個視窗裡的幾個欄位,作用如下:
- Image URL:輸入圖片的連結網址
- Image description:輸入對圖片的敘述,可不輸入
- Alignment:圖片的位置,可以自行調整圖片在文章中的位置,預設是不做任何設定
- Dimensions:圖片尺寸,不需填寫,系統會自動判斷圖片大小
- Border:圖片邊框,輸入數字,圖片會顯示出邊框
- Vertical space:圖片距離文章邊界的垂直間距
- Horizontal space:圖片距離文章邊界的水平間距
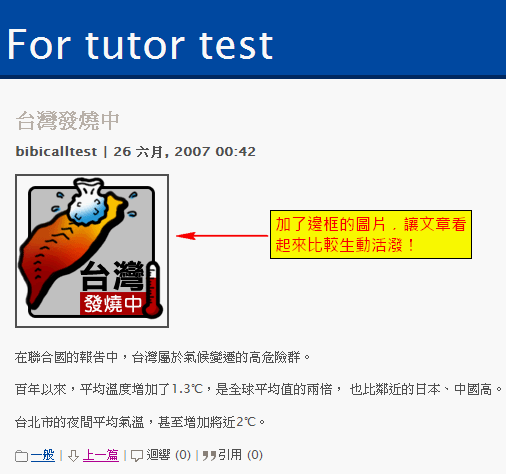
- 方法二:使用「插入圖片檔案」方式
- 在文字編輯區中編寫你的文章
- 將滑鼠游標移到你想要插入圖片的位置,點選
 圖示,此時會跳出訊息視窗,點選資料夾,準備上傳圖片。
圖示,此時會跳出訊息視窗,點選資料夾,準備上傳圖片。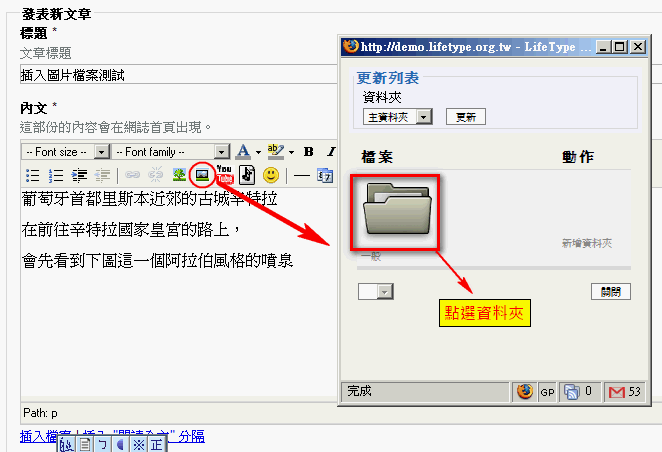
- 進入資料夾後,點選「上傳到這裡」的連結,會出現圖片上傳區塊,接著點選上傳區塊中的「瀏覽」,選擇要上傳的圖片之後,按下「新增」。
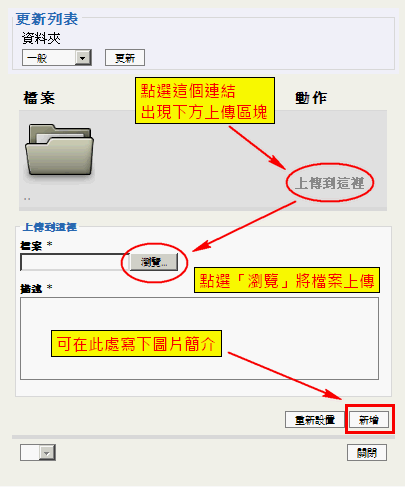
- 圖片成功上傳之後,會出現如下圖所示的縮圖:
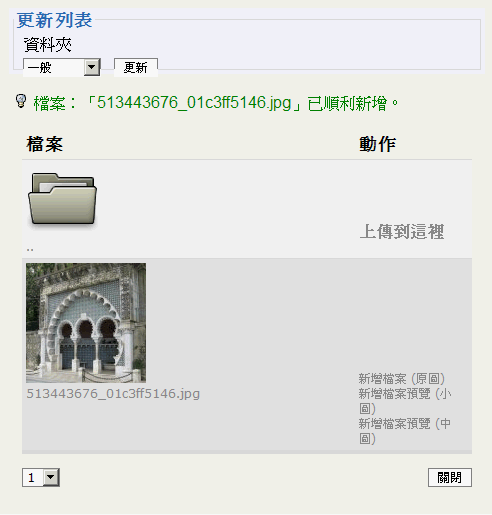
縮圖右邊會有三個選項
- 新增檔案 (原圖):會將原本的圖片,不改變大小,插入在文章內(注意:圖片的尺寸不要太大,否則可能會將網誌的版面移位)
- 新增檔案預覽 (小圖):會插入一張含有連結的小圖,發表在網誌上後,按下圖片,可以連結到原始圖片。
- 新增檔案預覽 (中圖):會插入一張含有連結的中圖,發表在網誌上後,按下圖片,可以連結到原始圖片。
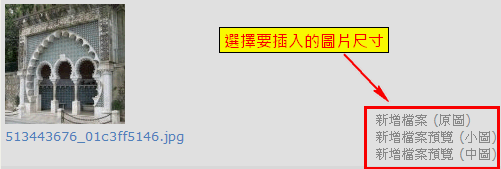
- 系統會自動跳回到文字編輯區,你想要放置的圖片,也會跟著出現。
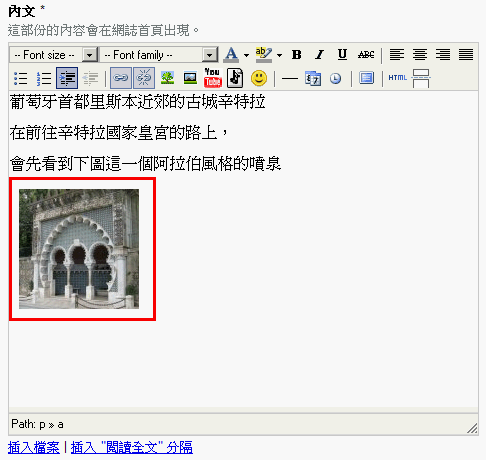
繼續完成發佈文章的動作,你就可以到網誌頁面上看看成果。
插入圖片連結的方法很簡單,跟上述的插入網站的連結一樣簡單。我們只要知道圖片的連結網址,就可以如法炮製,以下步驟就教你如何完成:
插入圖片檔案的方法也不是很難,跟著以下步驟,你也可以輕鬆完成:
2.4.4 在文章中插入檔案
有時候想在網誌文章上,放幾個重要的文件檔案讓其他人下載,該如何做?文章中插入文件檔案的方法與插入圖片檔案的方式類似,請跟著以下步驟來操作:
- 在文字編輯區中編寫你的文章
- 將滑鼠游標移到你想要插入檔案的位置,點選
 圖示,此時會跳出跟插入圖片一樣的訊息視窗。
圖示,此時會跳出跟插入圖片一樣的訊息視窗。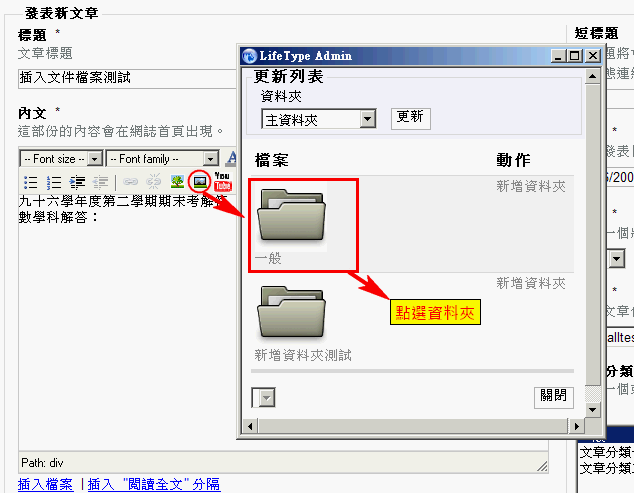
- 進入資料夾後,點選「上傳到這裡」的連結,會出現圖片上傳區塊,接著點選上傳區塊中的「瀏覽」,選擇要上傳的圖片之後,按下「新增」。
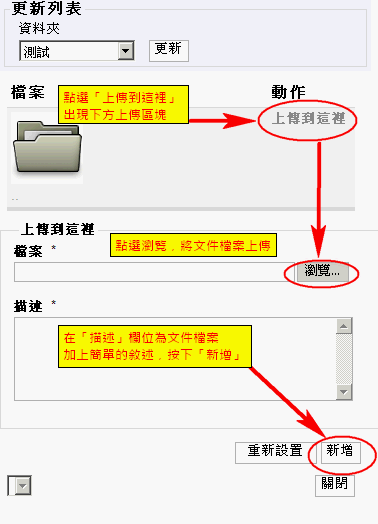
- 檔案上傳成功之後,會出現如下圖的縮圖:
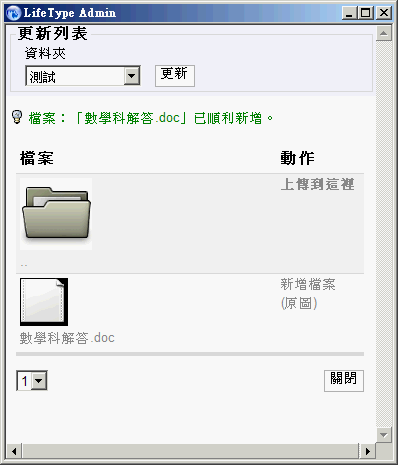
點選縮圖右邊的「新增檔案 (原圖)」插入文件檔案 - 系統會自動跳回到文字編輯區,此時你會看到編輯區出現文件檔案的連結。
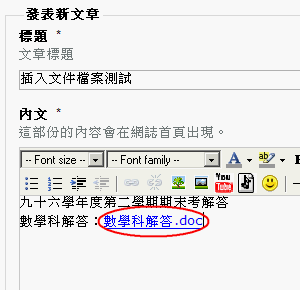
- 繼續完成發佈文章的動作,即可到網誌主頁看看成果。
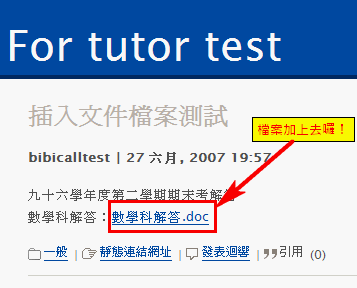
2.4.5 在文章中插入影音檔案
在文章中插入影音檔案的方法跟插入圖片的方法類似,可以使用「網誌內部檔案插入」或是「利用外部檔案連結」這兩種方法。
從網誌內部檔案插入的方法很簡單,作法跟前面「插入檔案」與「插入圖片」的方法一樣,在此我們以mp3檔案與flv影片檔來做示範。
- 在文字編輯區中編寫你的文章
- 將滑鼠游標移到你想要插入影音檔案的位置,接著點選
 圖示,其他步驟與「插入檔案」與「插入圖片」的方法相同,將檔案上傳。
圖示,其他步驟與「插入檔案」與「插入圖片」的方法相同,將檔案上傳。 - 檔案上傳成功之後,會出現如下圖的縮圖:
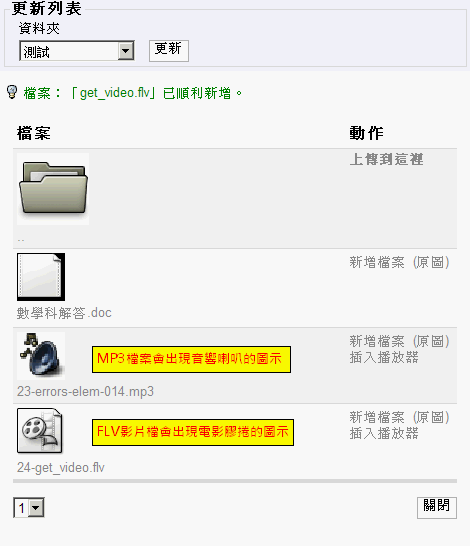
只要是mp3及flv檔,都可以看到會有個「插入播放器」的連結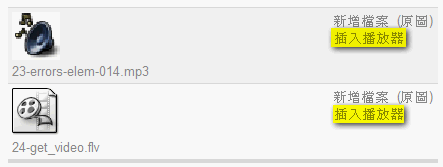
- 按下「插入播放器」之後,會跳回文字編輯畫面,此時會看到編輯區中出現虛線框
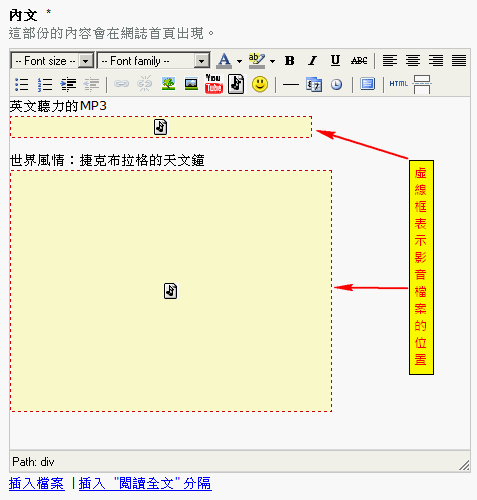
在這裡需注意一點:插入flv影片檔後,預設的影片大小為320X240(含高20像素的播放控制列),但一般MPEG1的影片大小就是320X240了,所以若未更改影片的大小設定,原始影片會稍微被縮小。
若你一定要完整看到原始的影片大小,或者你的影片大小比320X240還要大(例如640X480等),我們就必須自己手動來調整一下影片的大小了。
調整影片大小
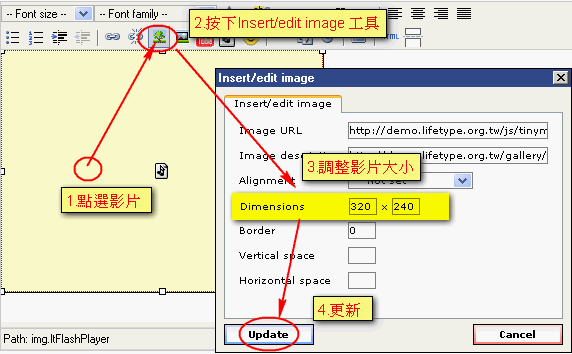
假如您的影片大小原本為320X240,因為播放控制列的高度為20,所以影片大小就調成320X260即可。 - 修改完影片大小後,繼續完成發佈文章的動作,回到網誌頁面,就可以看到影音檔案順利加上去。
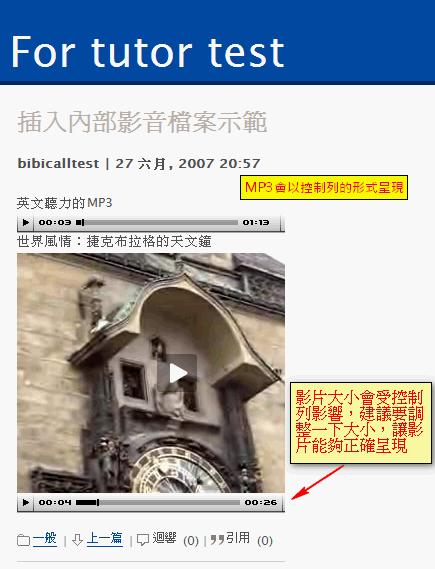
學會插入影音檔案的方式之後,接下來我們要來學習「利用外部連結」的方法,為文章加上影音檔案。
- 利用外部連結插入影音檔
我們利用目前最大的影片分享網站YouTube來做插入外部影片的示範:
- 從YouTube網頁上找到影片的網址,如下圖所示:
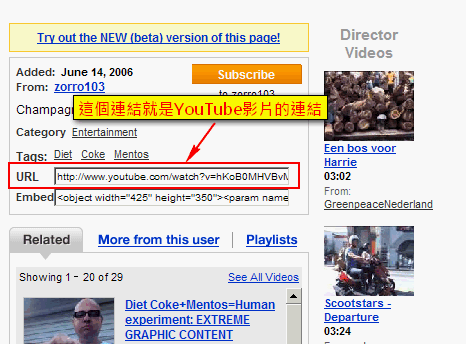
將網址複製起來備用 - 在文字編輯區中編寫你的文章,將滑鼠游標移到你想要插入影音檔案的位置,接著點選
 圖示
圖示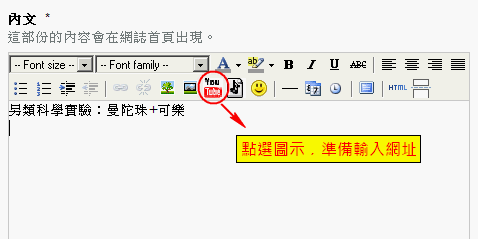
將網址貼上,勾選你的影片來源,這裡我們將「YouTube」打勾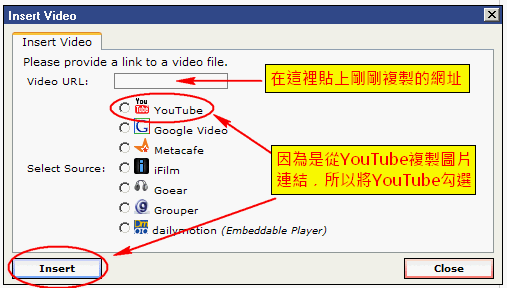
- 按下「Insert」後,繼續完成發佈文章的動作,回到網誌頁面,就可以看到YouTube的影音檔案順利加上去。
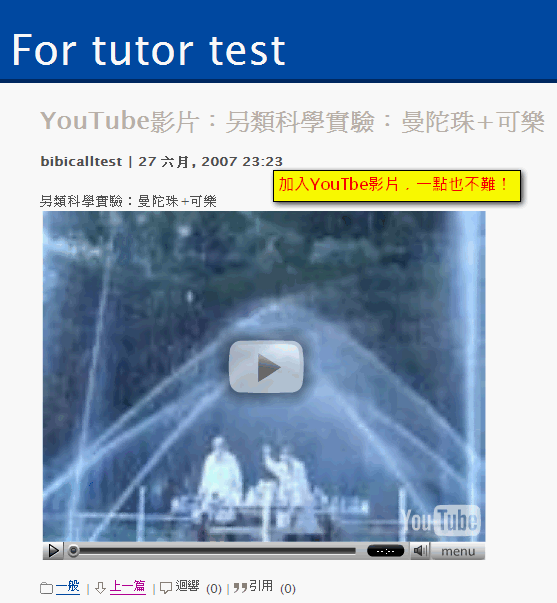
從外部連結插入MP3檔案也是很方便
- 找到網頁上MP3檔案的連結網址,以IE瀏覽器來說,先將滑鼠移至MP3的連結上,按下滑鼠右鍵,選擇「內容」,將MP3的網址複製起來。
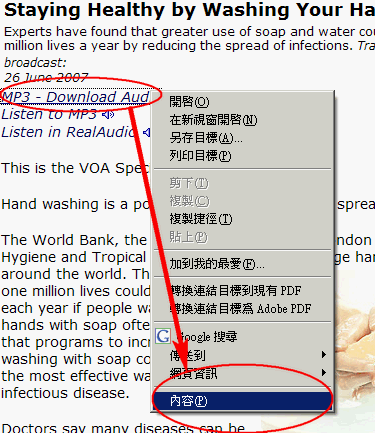
- 在文字編輯區中編寫你的文章,將滑鼠游標移到你想要插入影音檔案的位置,接著點選
 圖示。
圖示。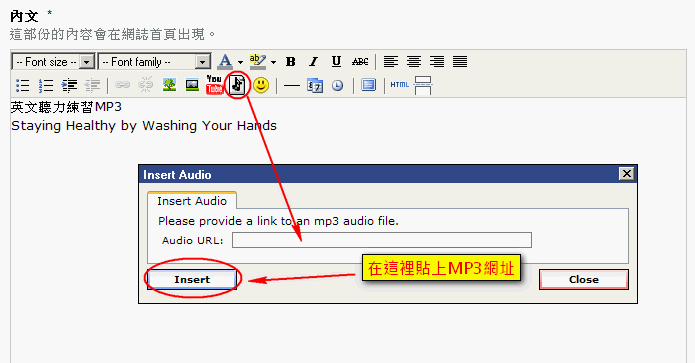
將網址貼上,再按下「Insert」 - 繼續完成發佈文章的動作,回到網誌頁面,就可以看看成果。
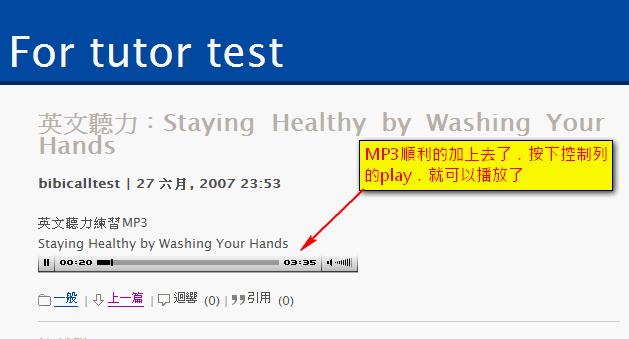
2.4.6 在文章中插入表情符號
要在文章中加入表情符號,作法很簡單
- 在文字編輯區中編寫你的文章
- 將滑鼠移到你要插入表情符號的位置,點選
 圖示
圖示 - 跳出「Insert emotion」的視窗,選擇你要加入的表情即可
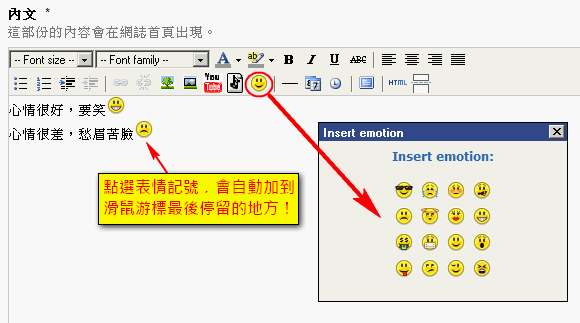
回到文字編輯區,你可以看到表情符號已經加上去了 - 繼續完成發表文章的動作,到網誌頁面上看看成果。