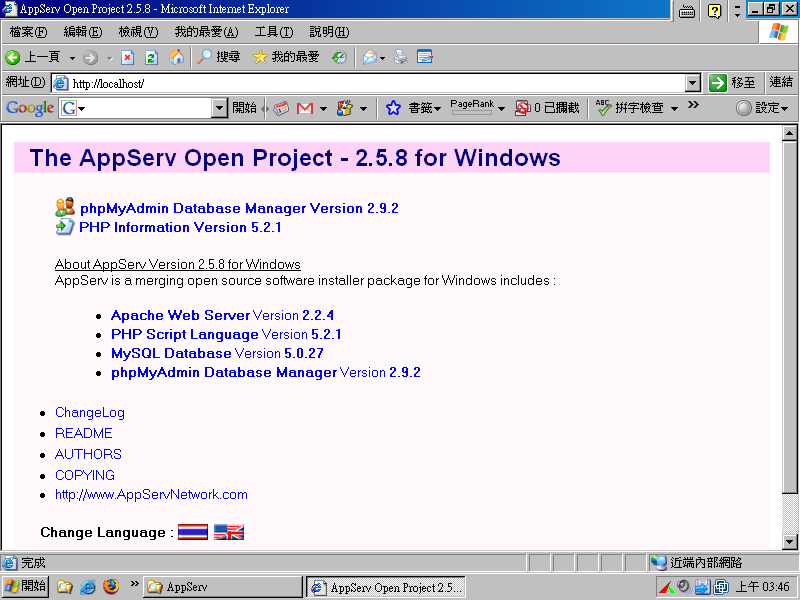2 Windows 下 AMP 環境的安裝
2.1 AppServ 的安裝
安裝會很難嗎?別擔心,照著下面的步驟安裝,保證 10 分鐘內你就可以架設一個自己的 AMP 網頁伺服器。
Step 1:
首先,你得依照 網頁伺服器軟體 這一章節中的介紹,將 AppServ 下載到你的電腦中。下載完後,直接在檔案總管裡面點兩下 AppServ 的安裝程式,就會開始進行安裝。
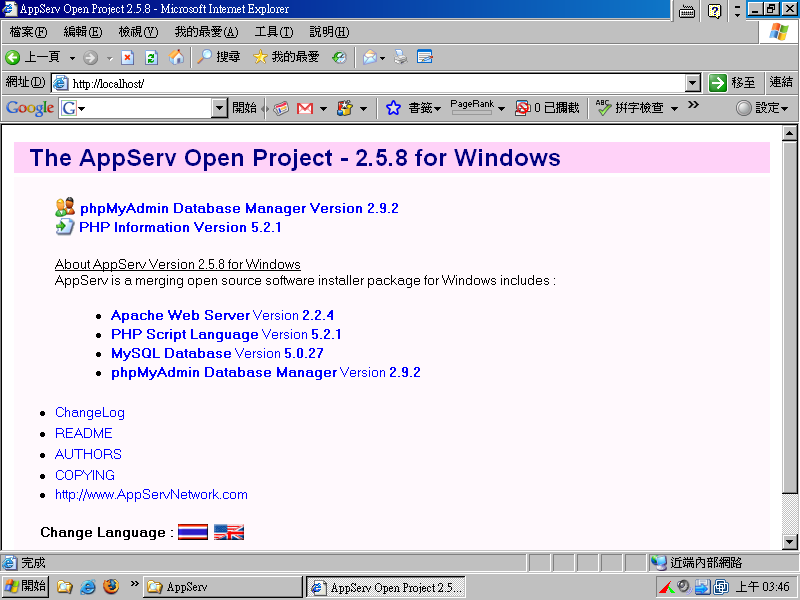
Step 2:
建議你在安裝前,先將其他在執行中的程式關閉。如果有安裝 Skype,請記得到 Skype 的 功能>>設定選項>>進階>>連線 中,將 使用 80/443 Port 作為外來連線替代 關掉,然後再重啟 Skype,否則將會發生無法安裝的情況。如果你已經確定,就請按下 Next 開始安裝。
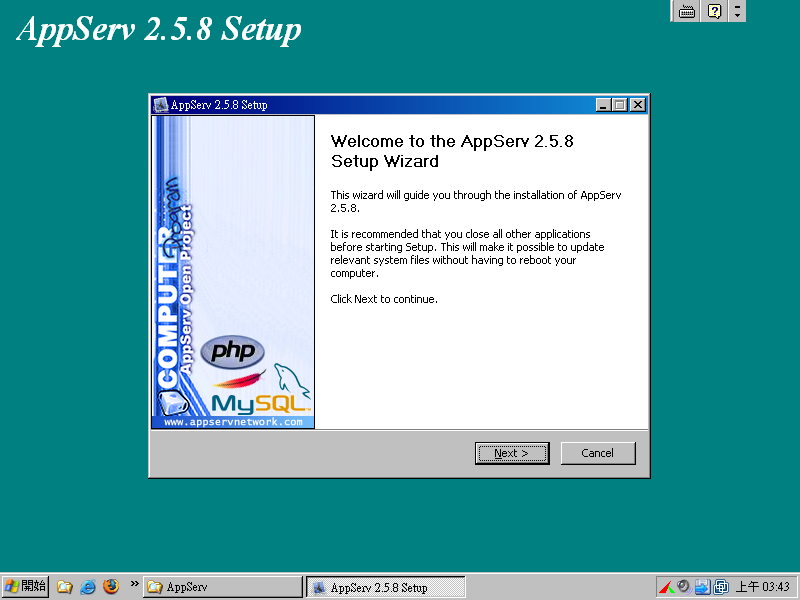
Step 3:
這是 GPL2 的版權宣告,如果你對使用你贊成 GPL2 的授權,就請按下 Next 繼續下一步驟的安裝。
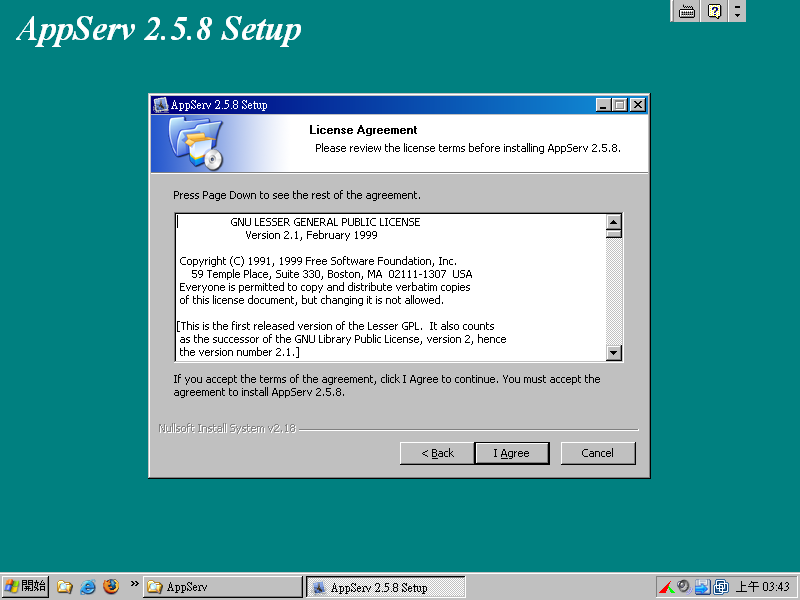
Step 4:
請選擇你要安裝的目錄,建議使用預設的安裝目錄 (C:\AppServ)。如果你想改變到其他目錄,請記得目錄中間不能有空白字元,如果有空白字元將會使得某些功能無法正常運作。
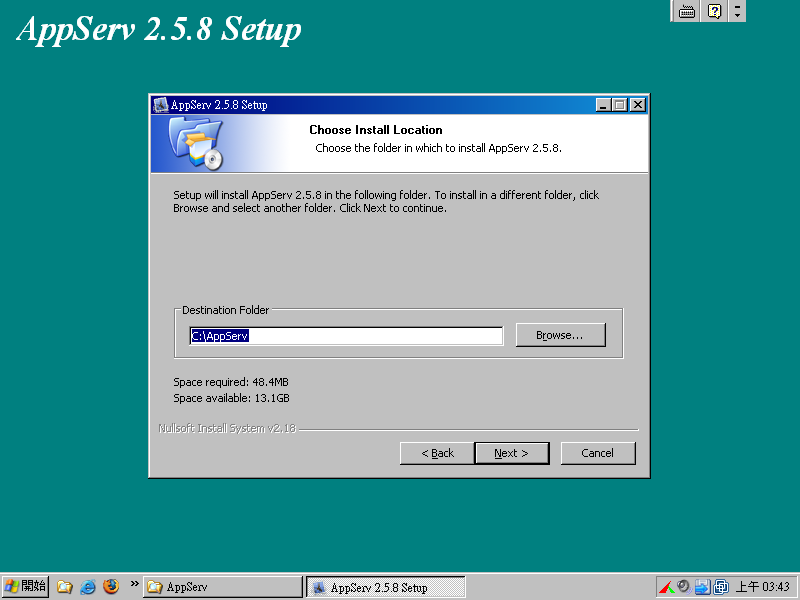
Step 5:
選擇你所要安裝的套件,這裡建議你安裝所有的套件。這樣安裝後,你將會有一個完整的 AMP 環境。
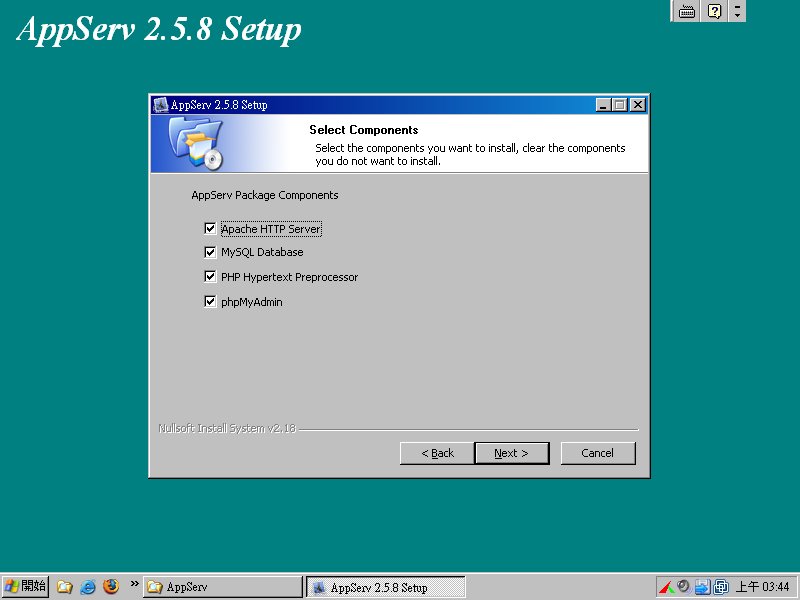
Step 6:
填入你的網站名稱與網站聯絡人。如果你是安裝在本機中測試,建議你使用 localhost.localdomain 與 admin@localhost.localdomain 作為你的預設名稱。
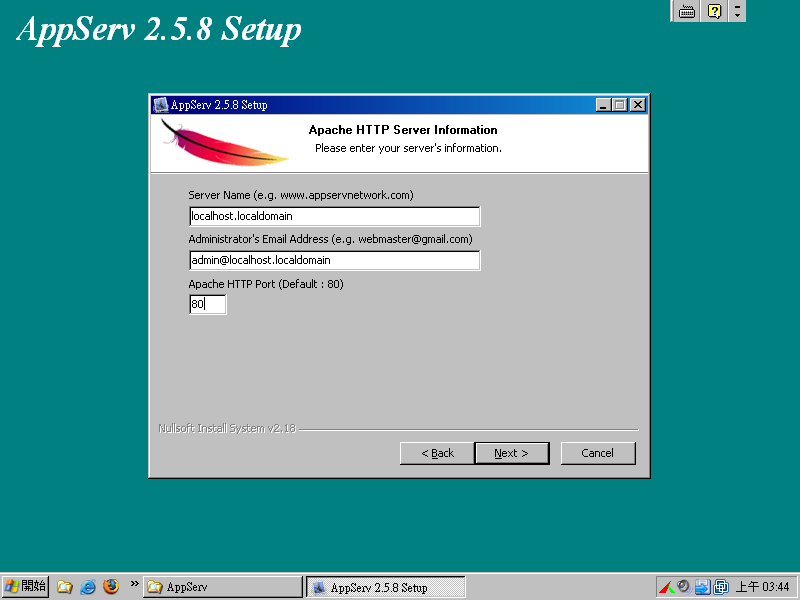
Step 7:
設定你的 MySQL 的管理者 (root) 密碼。由於 AppServ 的預設中,不允許使用空白作為 MySQL 的管理者密碼,所以這裡我們使用 passwd 作為管理者密碼。等一下安裝 Instant LifeType for AppServ 的時候,就不用再更改資料庫密碼,完成上面的設定後,就可以按下 Next 開始安裝了。
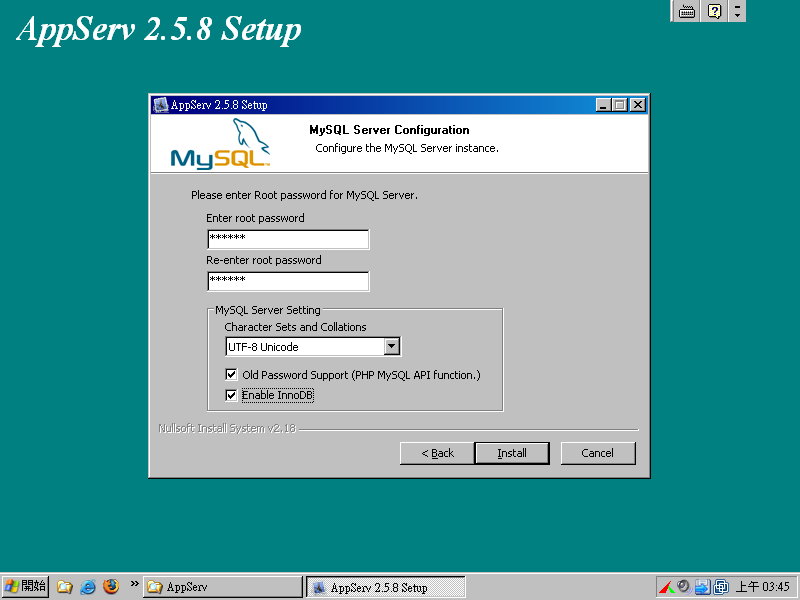
Step 8:
安裝中。
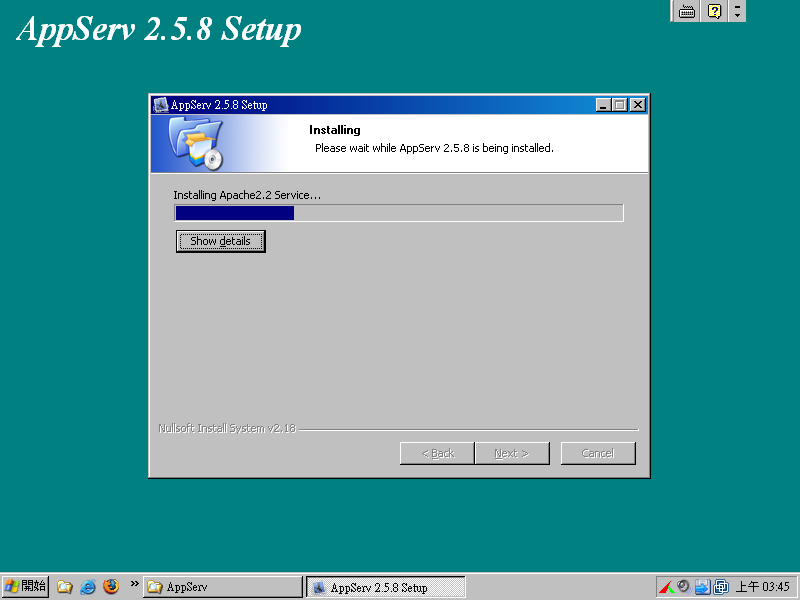
Step 9:
安裝完畢後,AppServ 請問你是否要啟動 Apache 與 MySQL 服務。記得一定要勾選,否則你就無法繼續 LifeType 的安裝了。
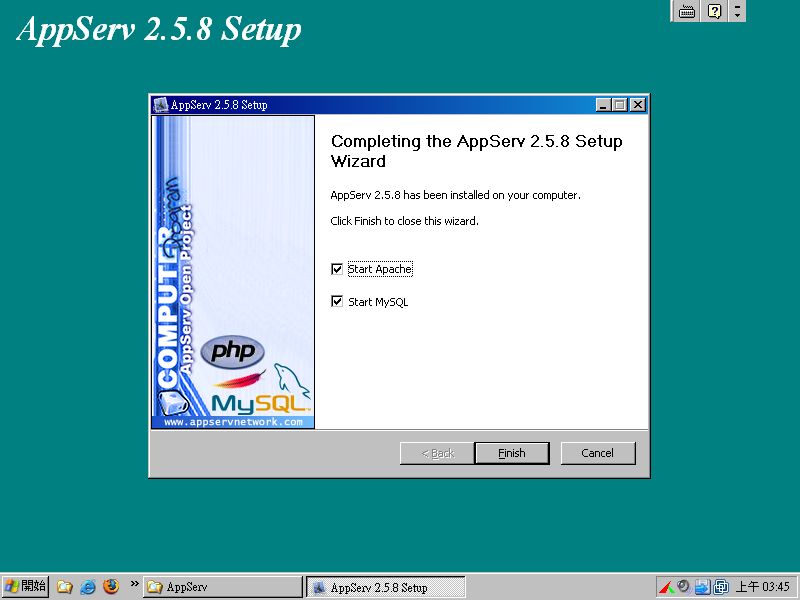
Step 10:
安裝完畢後,打開你的瀏覽器,在網址列中輸入 http://localhost。如果出現下面的頁面,就表示你安裝成功了。