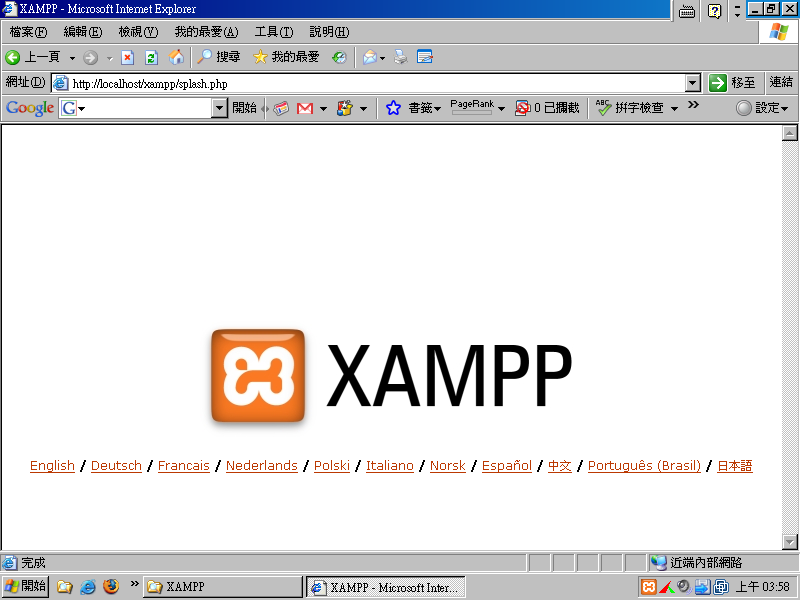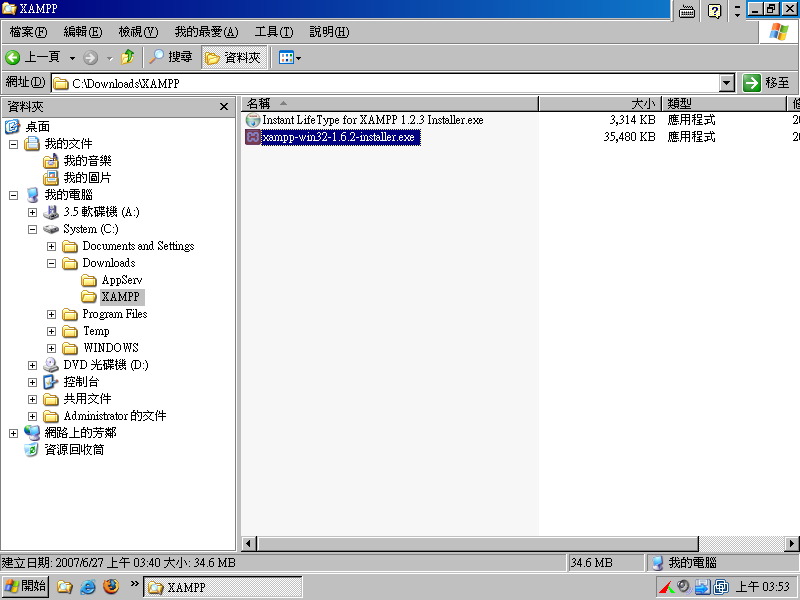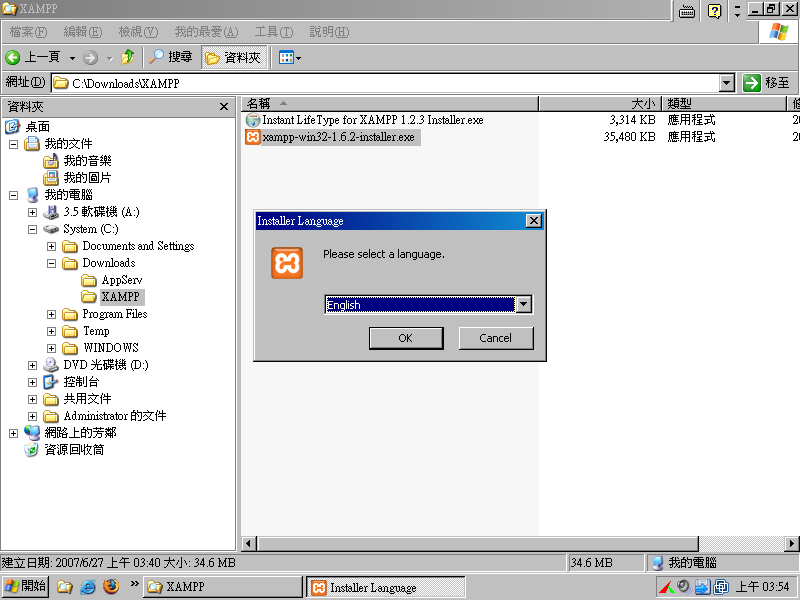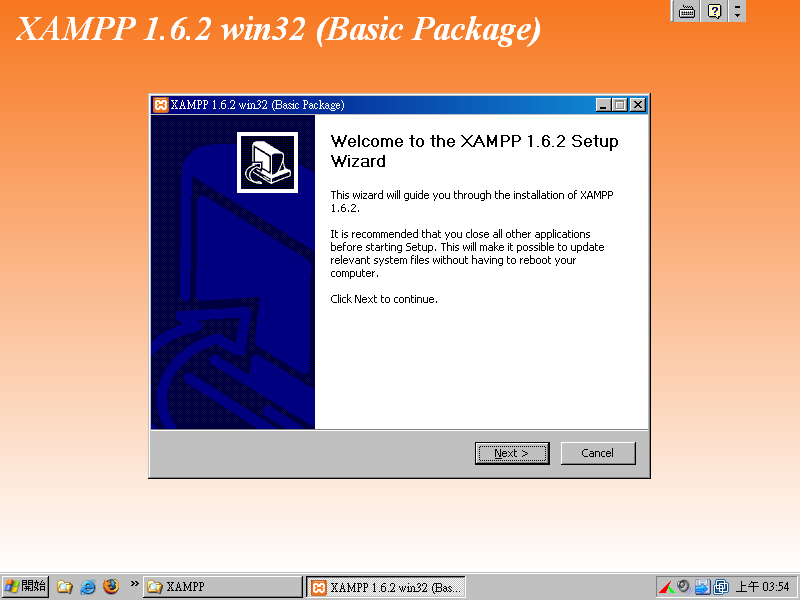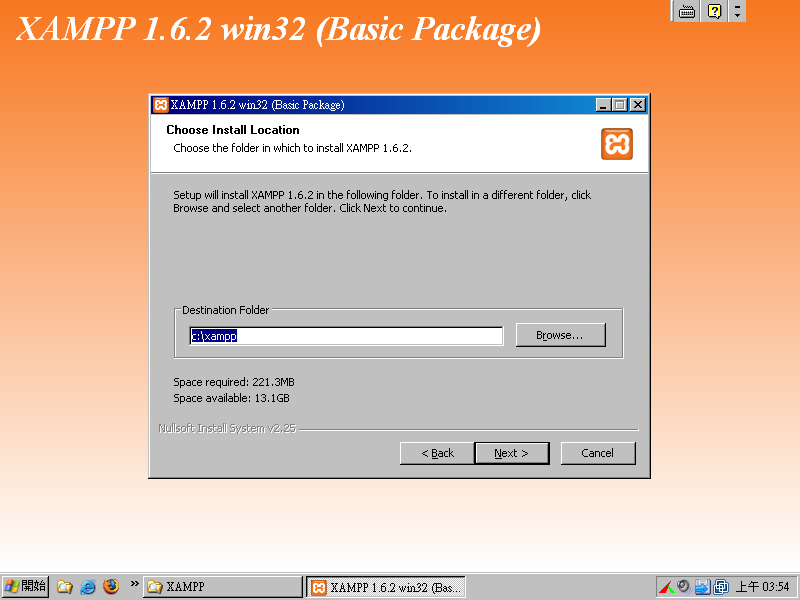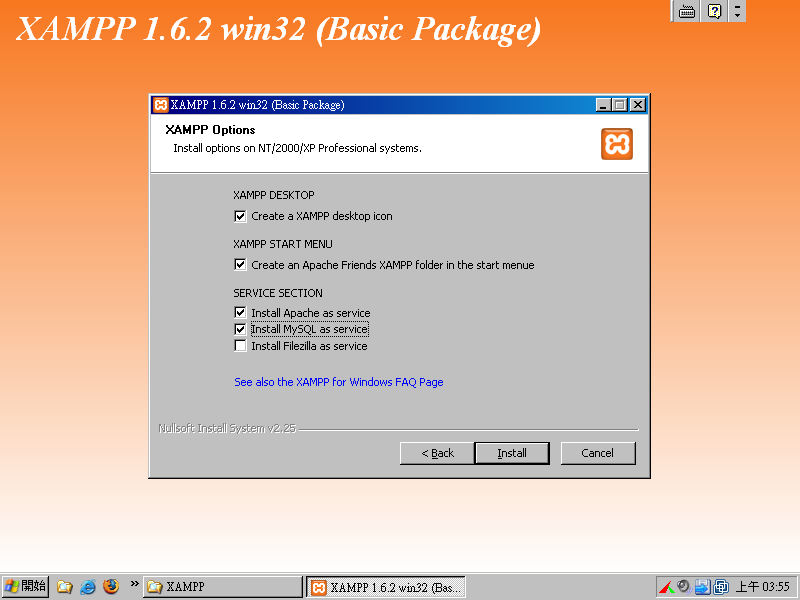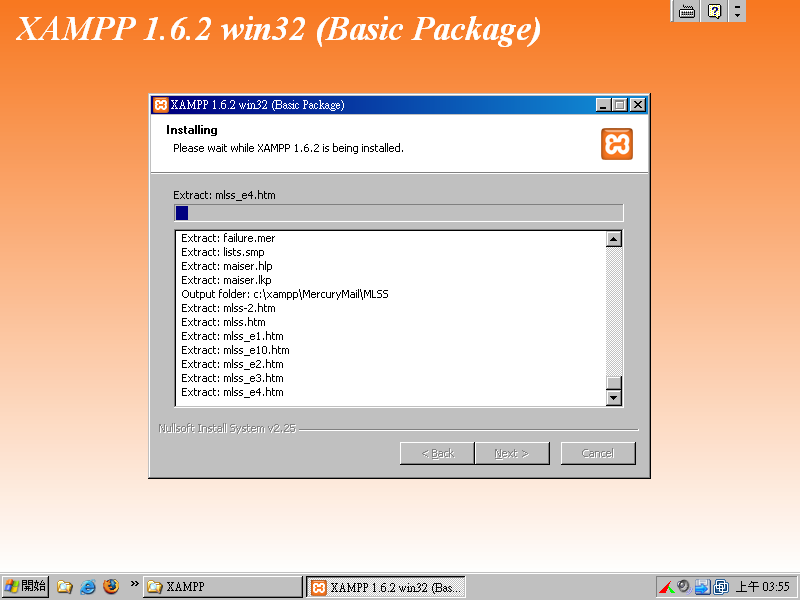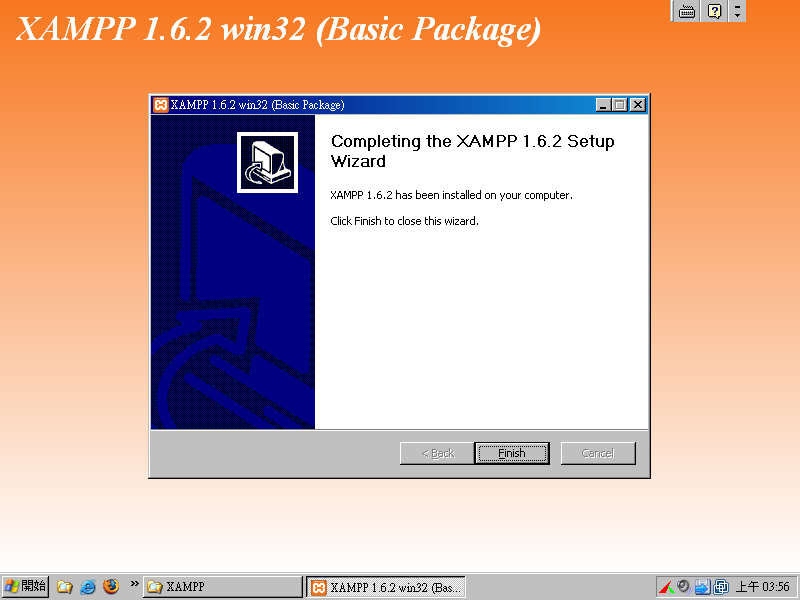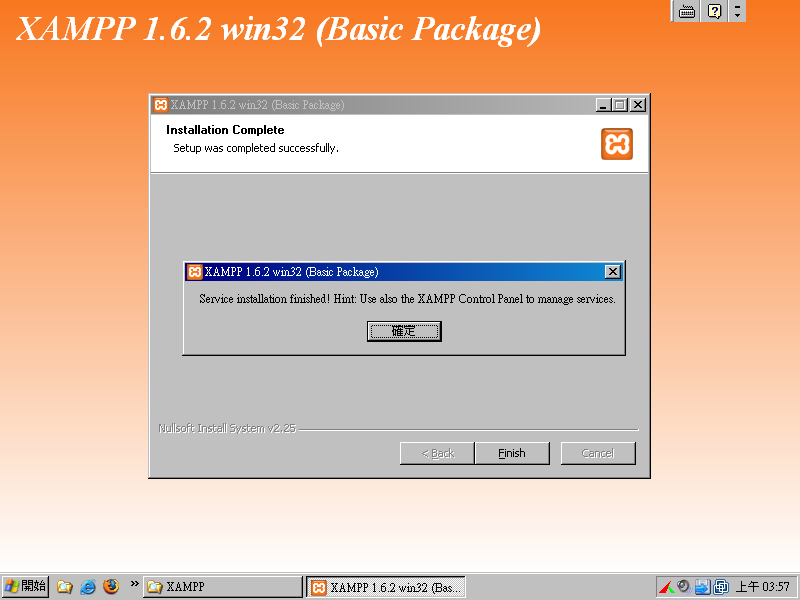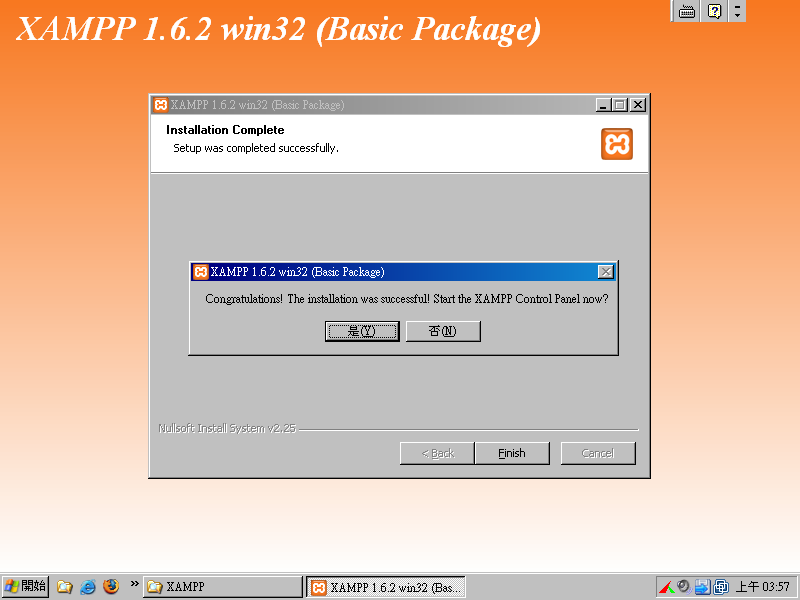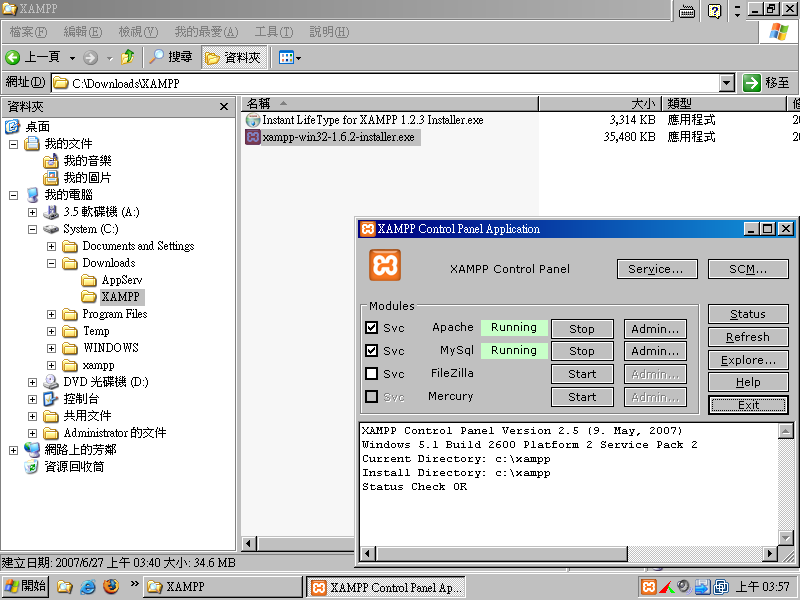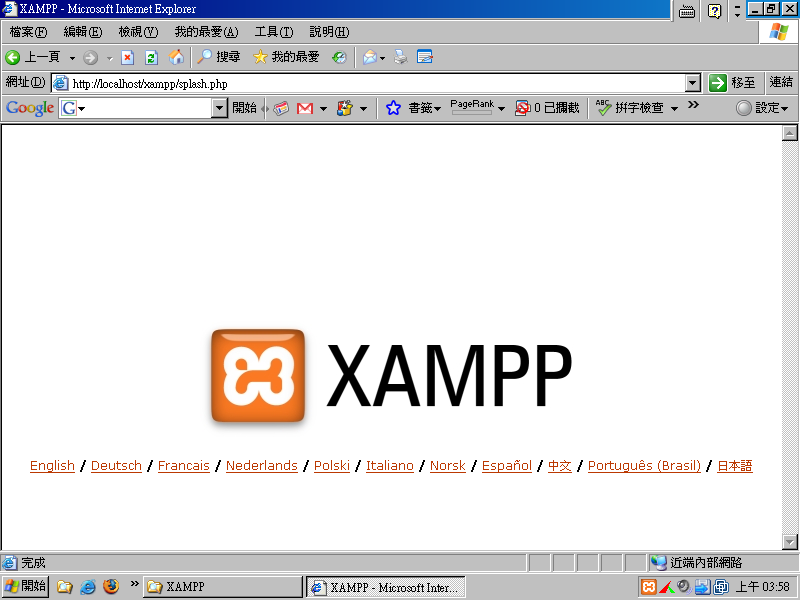2 Windows СИІ AMP уњ░тбЃуџёт«ЅУБЮ
2.2 XAMPP уџёт«ЅУБЮ
XAMPP уџёт«ЅУБЮУѕЄ AppServ СИђТеБу░Атќ«№╝їТЅђС╗ЦСИђТеБС┐ЮУГЅСйа 10 тѕєжљўтЁДт░▒тЈ»С╗Цт«ЅУБЮтЦйУЄфти▒уџёуХ▓жаЂС╝║ТюЇтЎесђѓУФІУиЪУЉЌСИІжЮбуџёТГЦжЕЪжќІтДІт«ЅУБЮтљД№╝Ђ
Step 1:
ждќтЁѕ№╝їСйатЙЌСЙЮуЁД┬ауХ▓жаЂС╝║ТюЇтЎеУ╗ЪжФћ жђЎСИђуФау»ђСИГуџёС╗Іу┤╣№╝їт░Є┬аXAMPP СИІУ╝Ѕтѕ░СйауџёжЏ╗УЁдСИГсђѓСИІУ╝Ѕт«їтЙї№╝їуЏ┤ТјЦтюеТфћТАѕуИйу«АУБАжЮбж╗ътЁЕСИІ┬аXAMPP уџёт«ЅУБЮуеІт╝Ј№╝їт░▒ТюЃжќІтДІжђ▓УАїт«ЅУБЮсђѓ
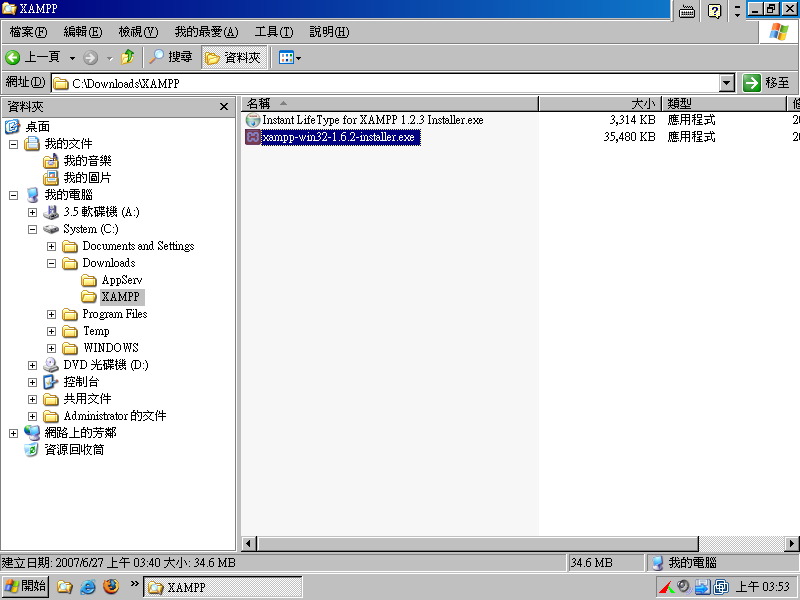
Step 2:
жЂИТЊЄСйаУдЂт«ЅУБЮуџёУфъу│╗сђѓуЏ«тЅЇ XAMPP СИдТ▓њТюЅСИГТќЄуџёт«ЅУБЮУфъу│╗№╝їТЅђС╗ЦжђЎУБАт░▒уЏ┤ТјЦжЂИТЊЄУІ▒ТќЄт«ЅУБЮУфъу│╗т░▒тЈ»С╗ЦС║єсђѓ
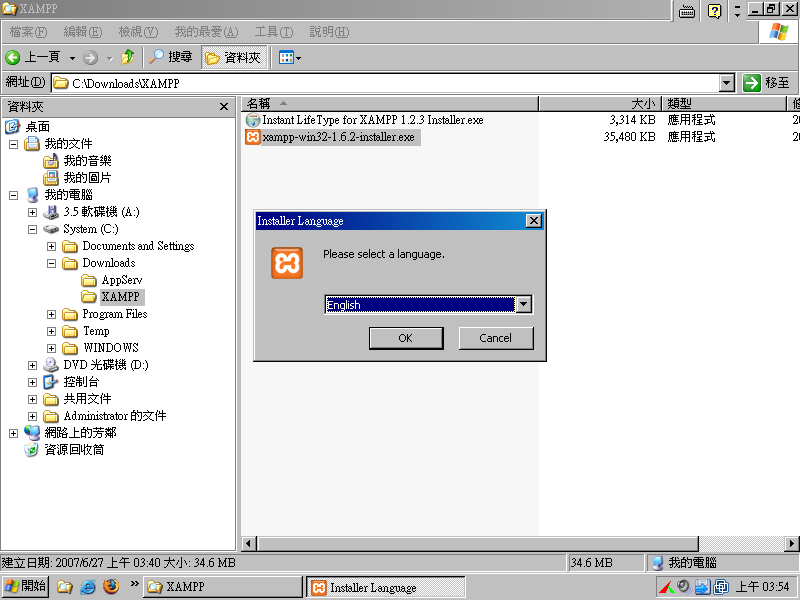
Step 3:
т╗║УГ░Сйатюет«ЅУБЮтЅЇ№╝їтЁѕт░ЄтЁХС╗ќтюетЪиУАїСИГуџёуеІт╝ЈжЌюжќЅсђѓтдѓТъюТюЅт«ЅУБЮ Skype№╝їУФІУеўтЙЌтѕ░ Skype уџё тіЪУЃй>>УеГт«џжЂИжаЁ>>жђ▓жџј>>жђБуиџ СИГ№╝їт░Є Сй┐уће 80/443 Port Сйюуѓ║тцќСЙєжђБуиџТЏ┐С╗Б жЌюТјЅ№╝їуёХтЙїтєЇжЄЇтЋЪ Skype№╝їтљдтЅЄт░ЄТюЃуЎ╝ућЪуёАТ│Ћт«ЅУБЮуџёТЃЁТ│ЂсђѓтдѓТъюСйати▓уХЊуб║т«џ№╝їт░▒УФІТїЅСИІ Next жќІтДІт«ЅУБЮсђѓ
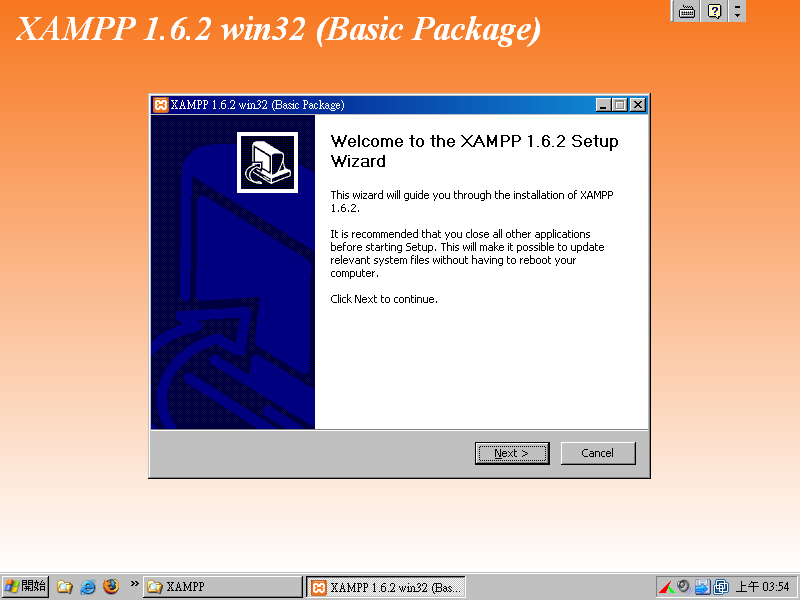
Step 4:
УФІжЂИТЊЄСйаУдЂт«ЅУБЮуџёуЏ«жїё№╝їт╗║УГ░Сй┐ућежаљУеГуџёт«ЅУБЮуЏ«жїё (c:\xampp)сђѓтдѓТъюСйаТЃ│Тћ╣У«ітѕ░тЁХС╗ќуЏ«жїё№╝їУФІУеўтЙЌуЏ«жїёСИГжќЊСИЇУЃйТюЅуЕ║уЎйтГЌтЁЃ№╝їтдѓТъюТюЅуЕ║уЎйтГЌтЁЃт░ЄТюЃСй┐тЙЌТЪљС║ЏтіЪУЃйуёАТ│ЋТГБтИИжЂІСйюсђѓ
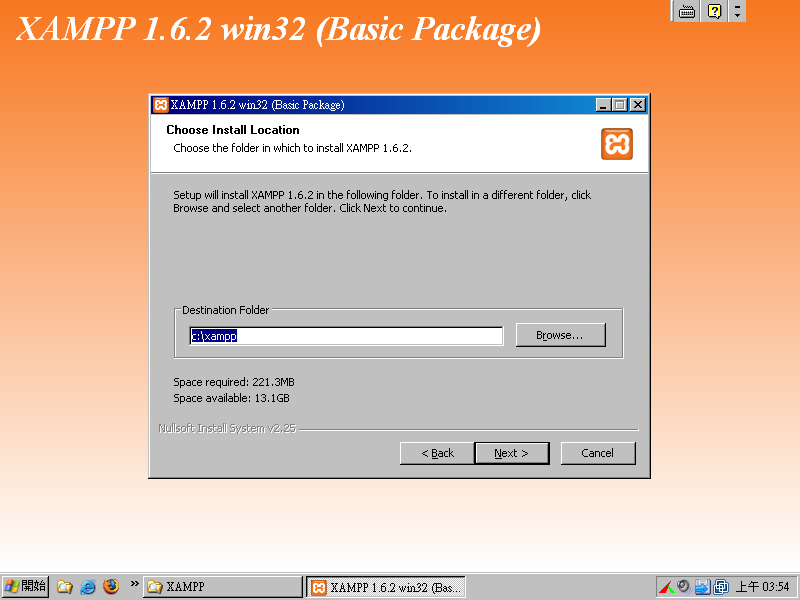
Step 5:
жЂИТЊЄСйаУдЂт«ЅУБЮуџётЁЃС╗ХсђѓУеўтЙЌУдЂт░Є Install Apache as Service УѕЄ Install MySQL as Service тІЙжЂИУхиСЙє№╝їжђЎТеБтГљСйат░▒тЈ»С╗ЦжђЈжЂју│╗ух▒ТюЇтІЎуџёТќ╣т╝ЈСЙєтЋЪтІЋТѕќтЂюТГб Apache УѕЄ MySQLсђѓтІЙжЂИтЙї№╝їУФІТїЅСИІ Next у╣╝у║їсђѓ
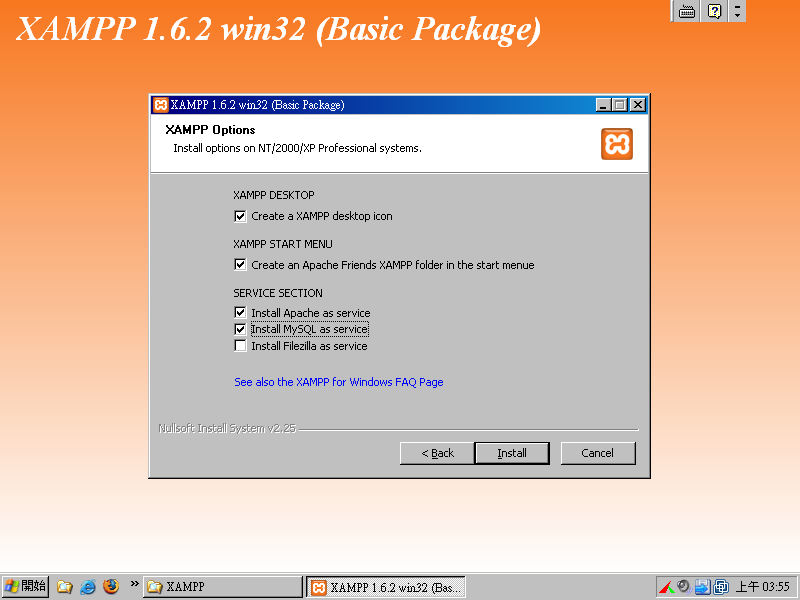
Step 6:
т«ЅУБЮСИГ№╝їУФІУђљт┐ЃуГЅтђЎсђѓ
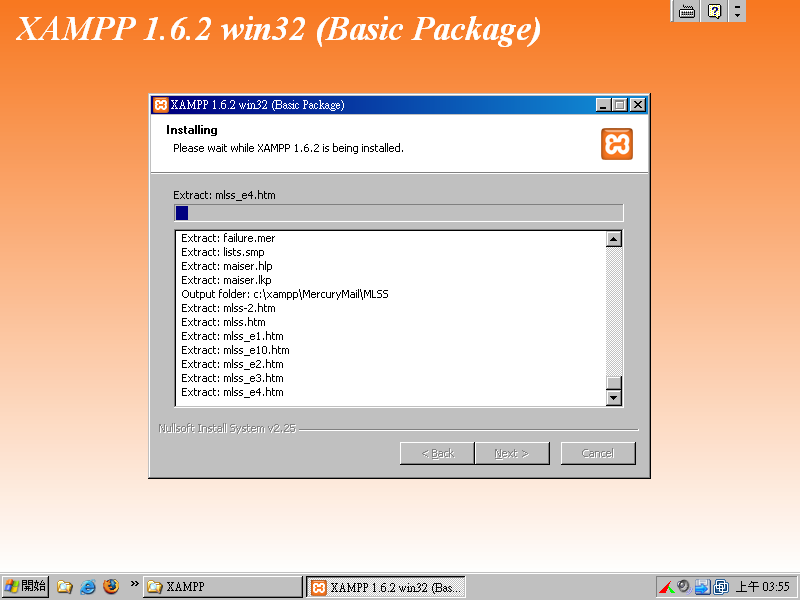
Step 7:
т«ЅУБЮт«їуЋбтЙї№╝їУФІТїЅ FinishсђѓXAMPP ТюЃжќІтДІтЋЪтІЋ Apache УѕЄ MySQL уџёуеІт║Јсђѓ
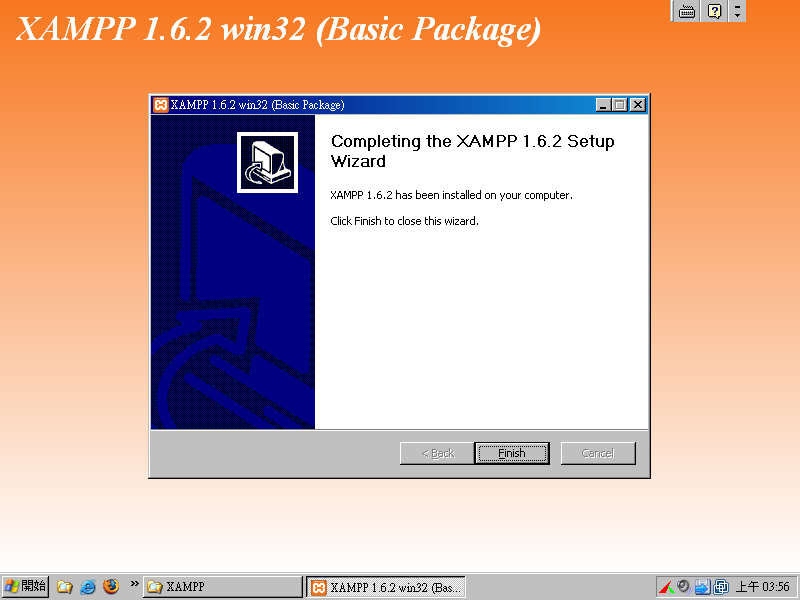
Step 8:
Apache УѕЄ MySQL тЋЪтІЋтЙї№╝ї XAMPP ТюЃТЈљуц║Сйау╣╝у║їСИІСИђтђІТГЦжЕЪсђѓ
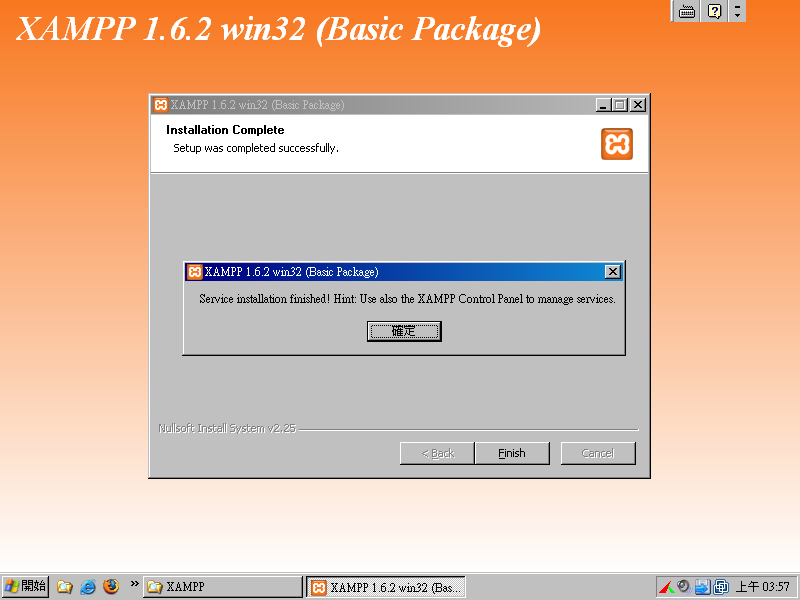
Step 9:
Apache УѕЄ MySQL тЋЪтІЋтЙї№╝їXAMPP ТюЃУЕбтЋЈСйаТў»тљдУдЂтЋЪтІЋ┬аXAMPP уџёТјДтѕХСИГт┐ЃсђѓжђЈжЂјТјДтѕХСИГт┐Ѓ№╝їСйатЈ»С╗ЦтЙѕТќ╣СЙ┐уџётЋЪтІЋТѕќТў»тЂюТГб XAMPP уџёуЏИжЌюТюЇтІЎ (тїЁтљФ Apache УѕЄ MySQL)сђѓ
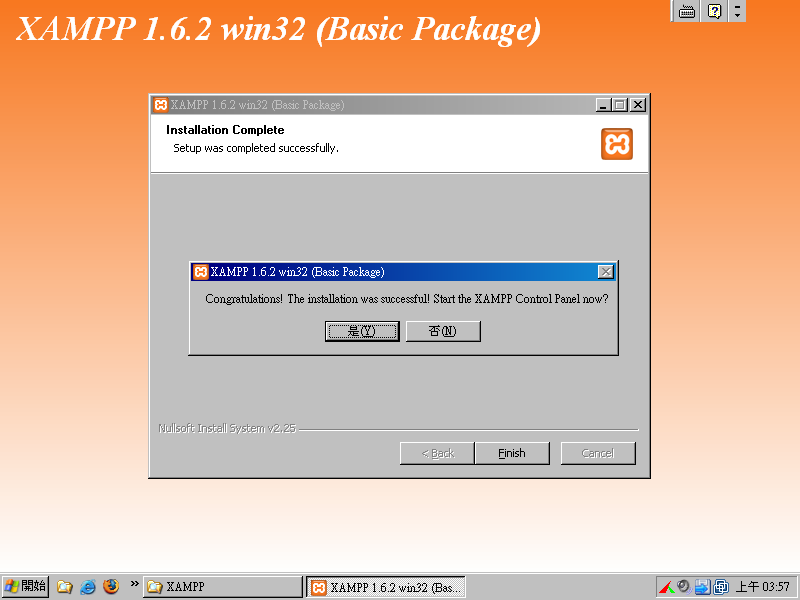
Step 10:
жђЎт░▒Тў» XAMPP уџёТјДтѕХСИГт┐Ѓсђѓ
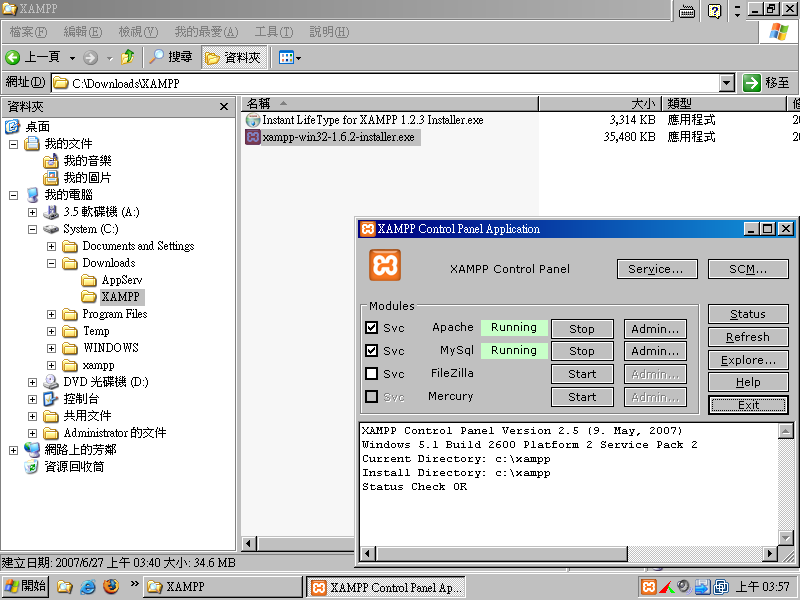
Step 11:
т«ЅУБЮт«їуЋбтЙї№╝їТЅЊжќІСйауџёуђЈУдйтЎе№╝їтюеуХ▓тЮђтѕЌСИГУ╝ИтЁЦ http://localhostсђѓтдѓТъютЄ║уЈЙСИІжЮбуџёжаЂжЮб№╝їт░▒УАеуц║Сйат«ЅУБЮТѕљтіЪС║єсђѓ