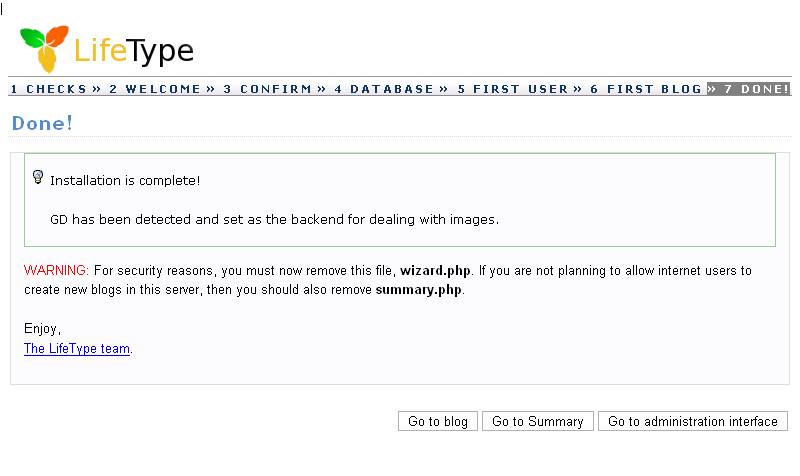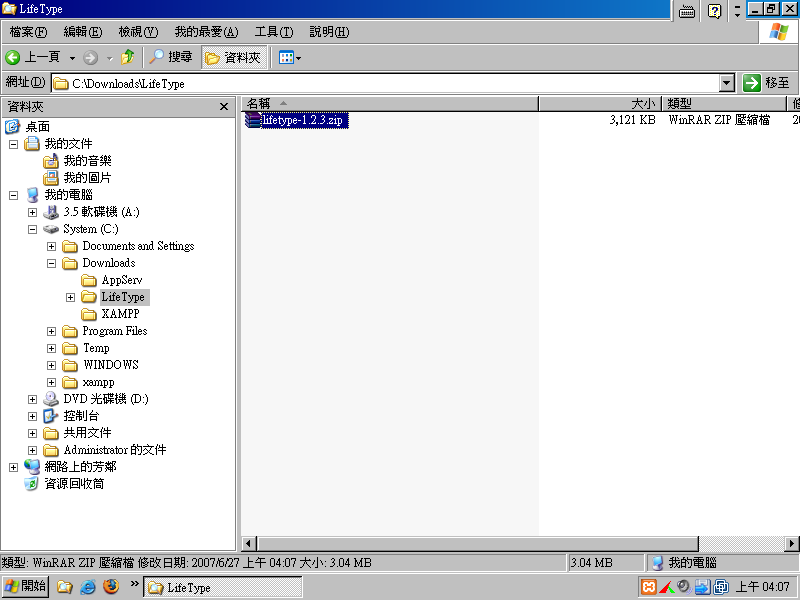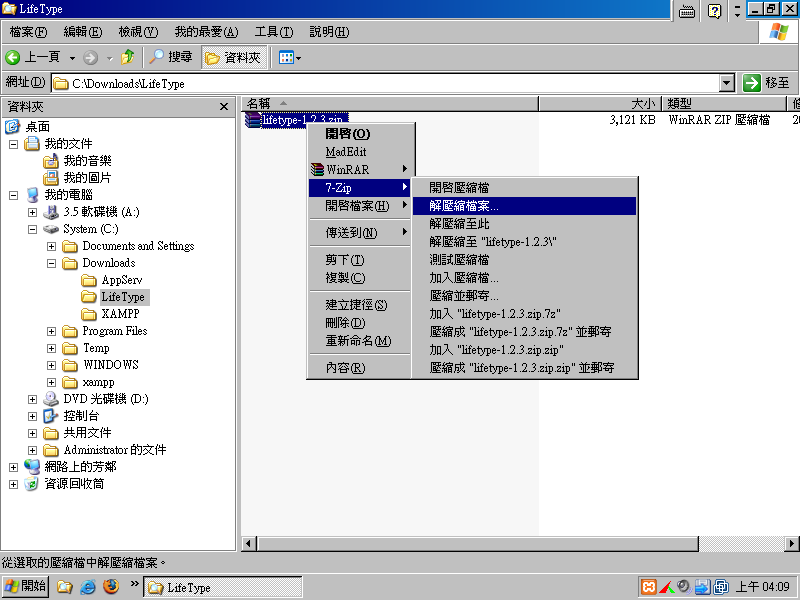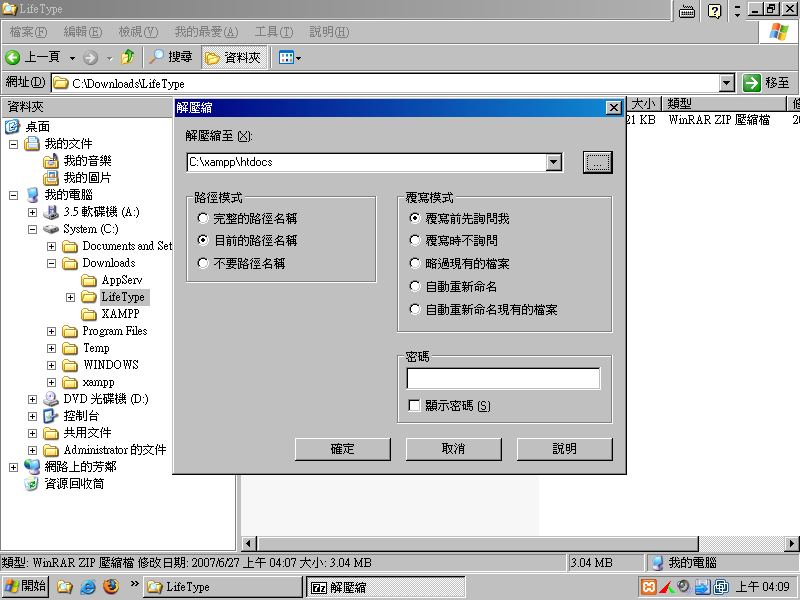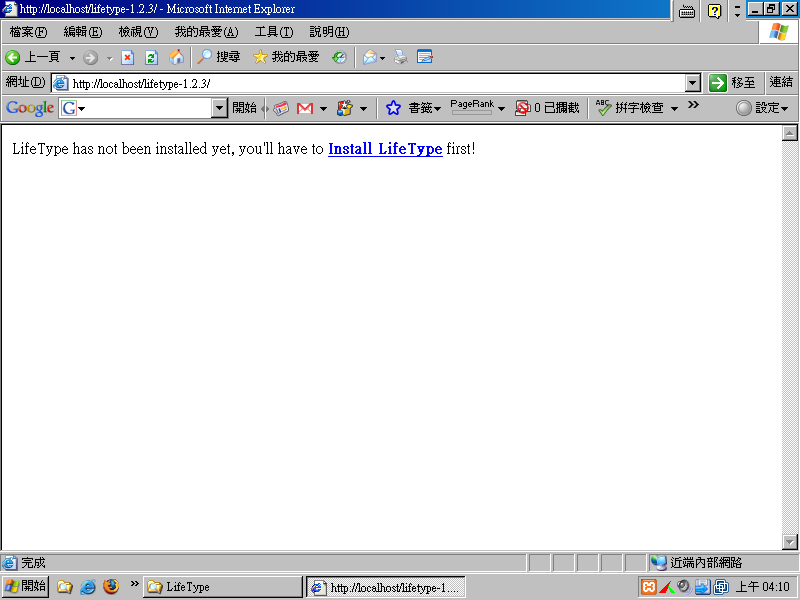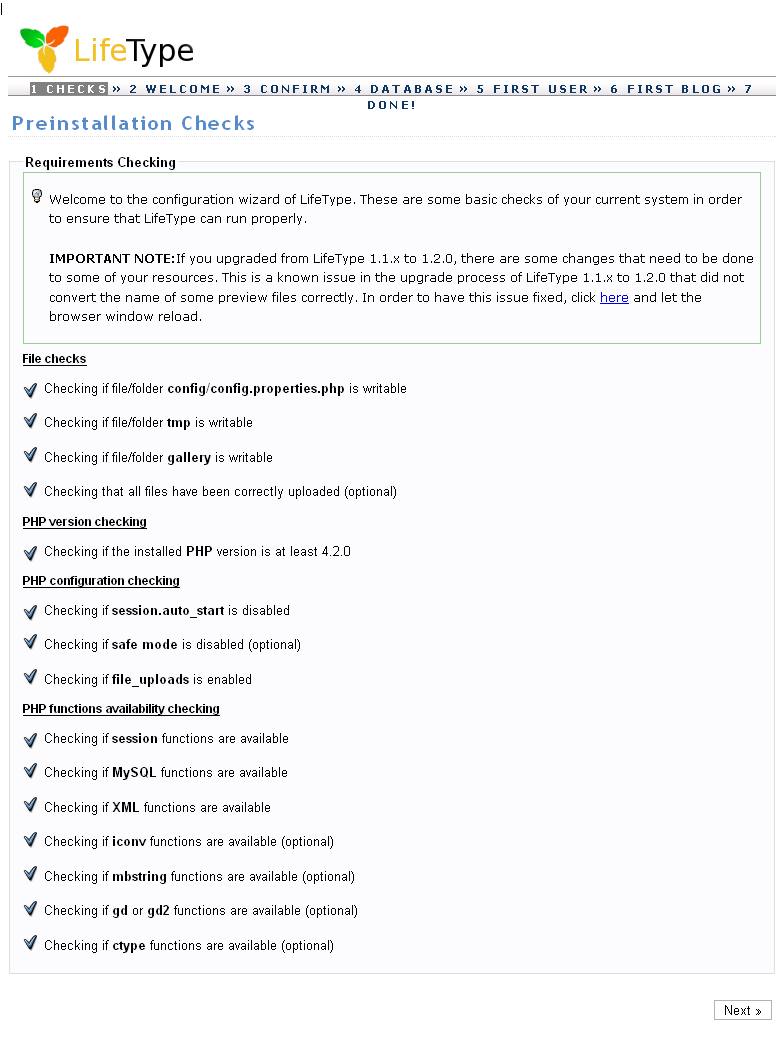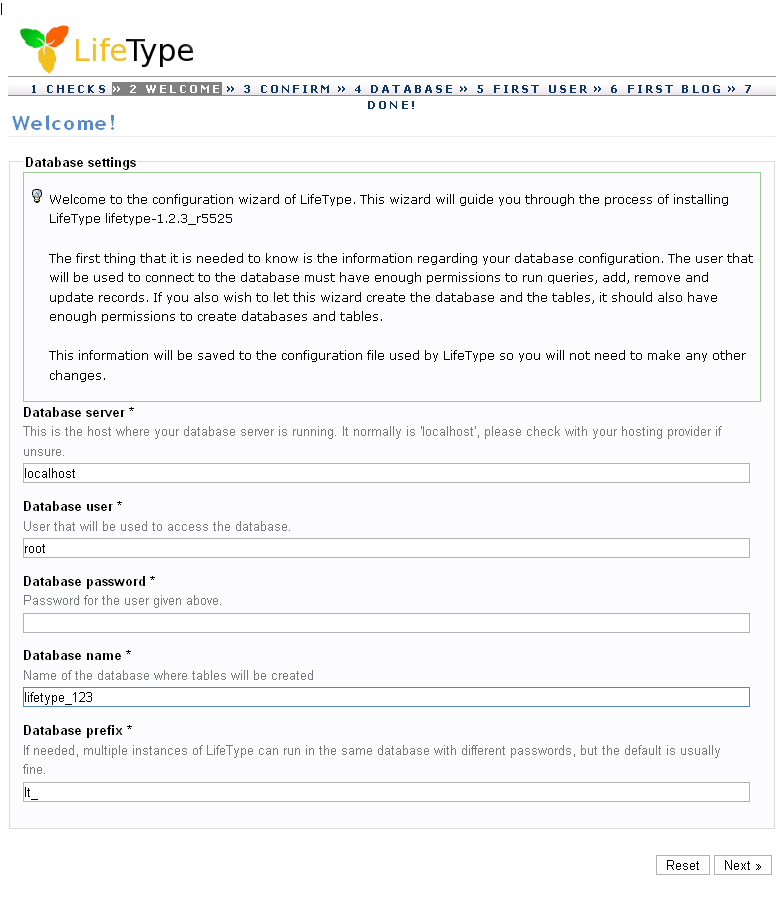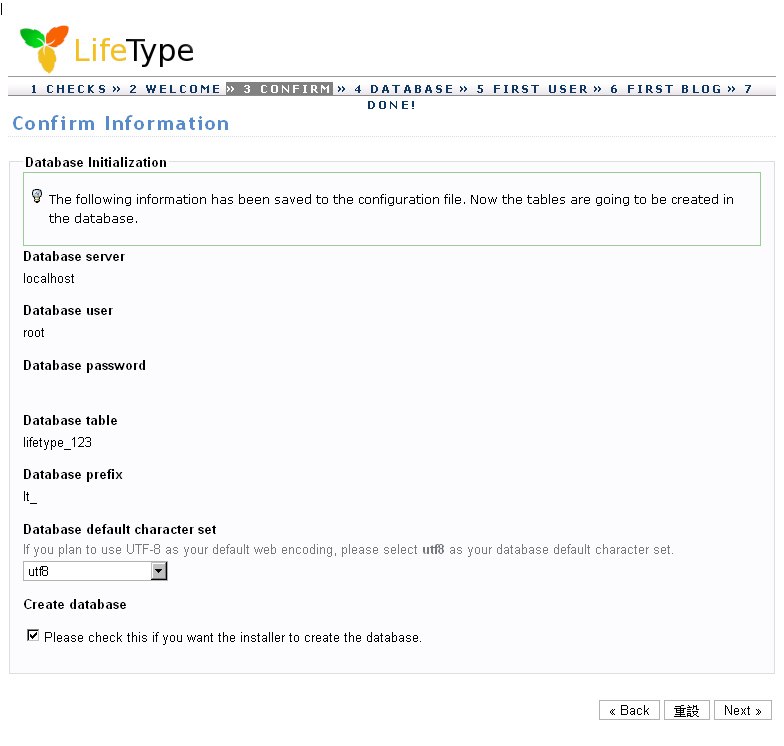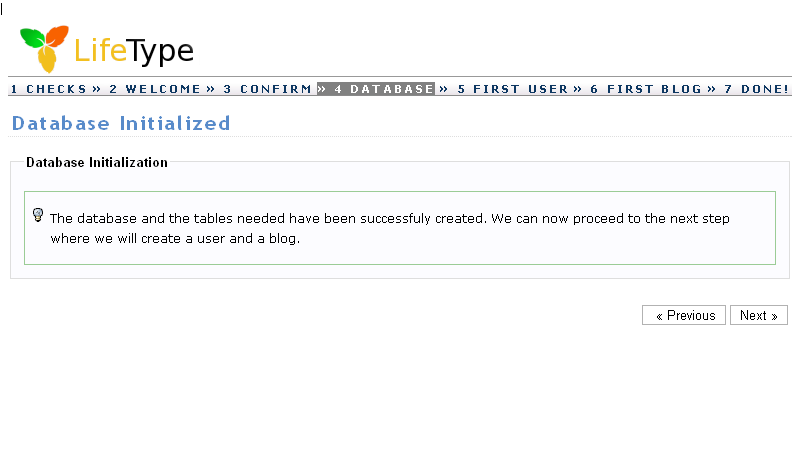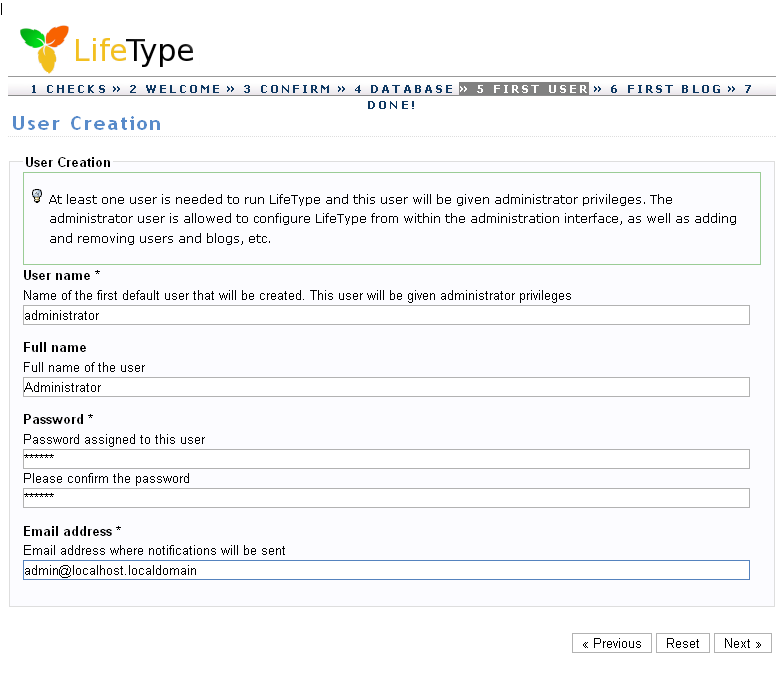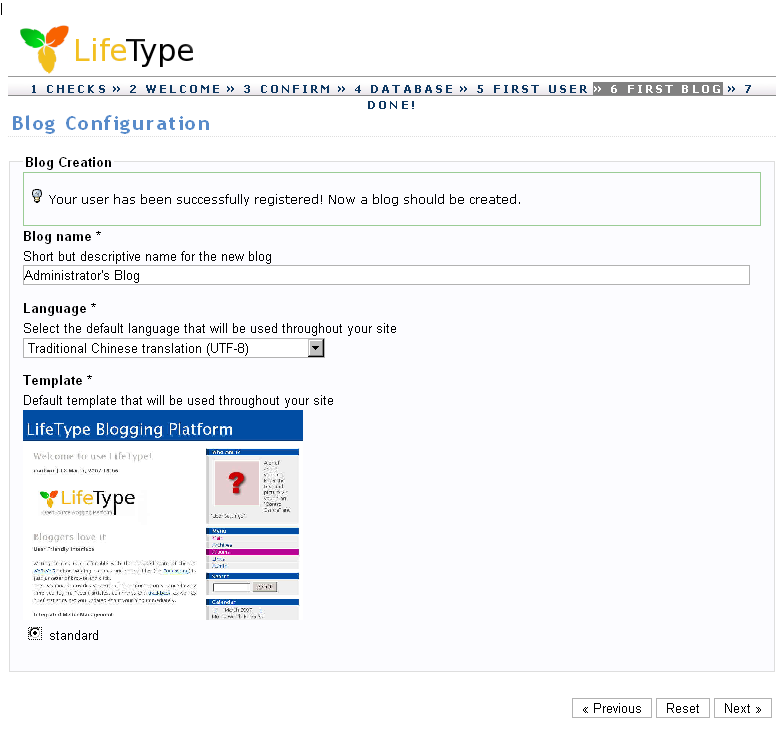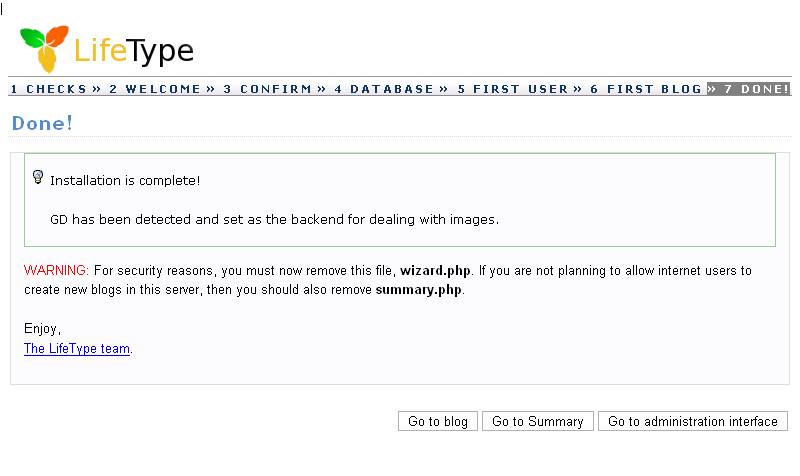4 透過安裝精靈來安裝 LifeType
如果你是使用 Linux、FreeBSD 或是其他 Unix 的作業系統,你就沒辦法享受到 AppServ/XAMPP 與 Instant LifeType 為你所帶來的便利。可是,事實上在 Linux 上使用 LifeType,其實更快更有彈性。只是安裝的時候,我們就必須透過 LifeType 安裝精靈來安裝。
雖然多了一些步驟,但是絕對是值得的。
Step 1:
安裝前,請先依照 LifeType 的原始程式 這一章節中,所介紹的下載方式,將 LifeType 原始程式下載到你的電腦中。安裝前,請先確定你已經將 Apache 與 MySQL 安裝到你的系統中而且成功的運作,並且記住你的 Apache 網頁的絕對目錄。以 XAMPP 在 Windows 下的安裝為例子,他的網頁絕對目錄是在 c:\xampp\htdocs。這個目錄我們等一下會用到。
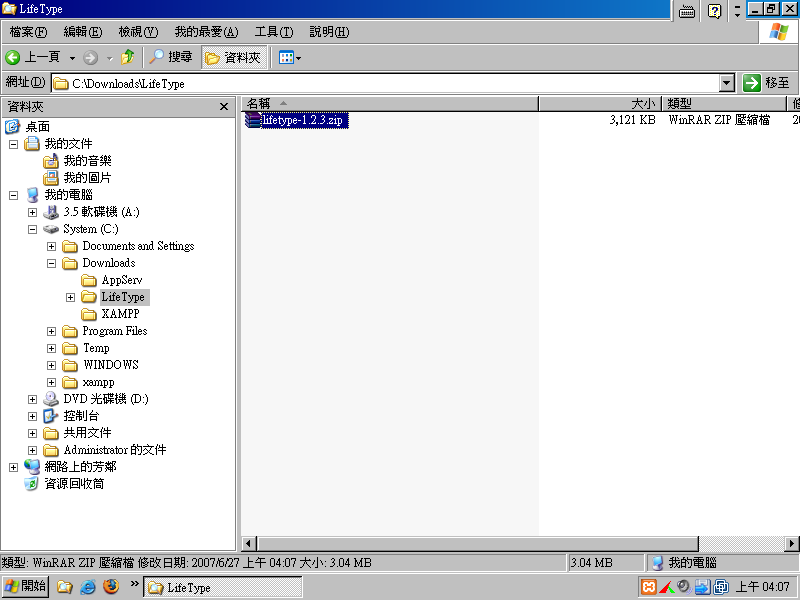
Step 2:
下載後,透過解壓縮軟體如 7-ZIP 來解壓縮 LifeType 的原始程式。
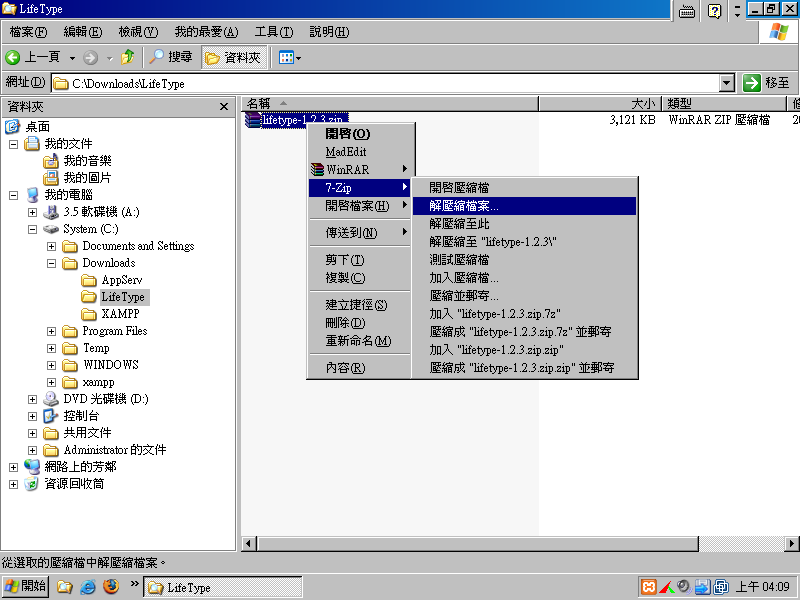
Step 3:
這裡我們將 LifeType 解壓縮到 Apache 的網頁目錄中 c:\xampp\htdocs。
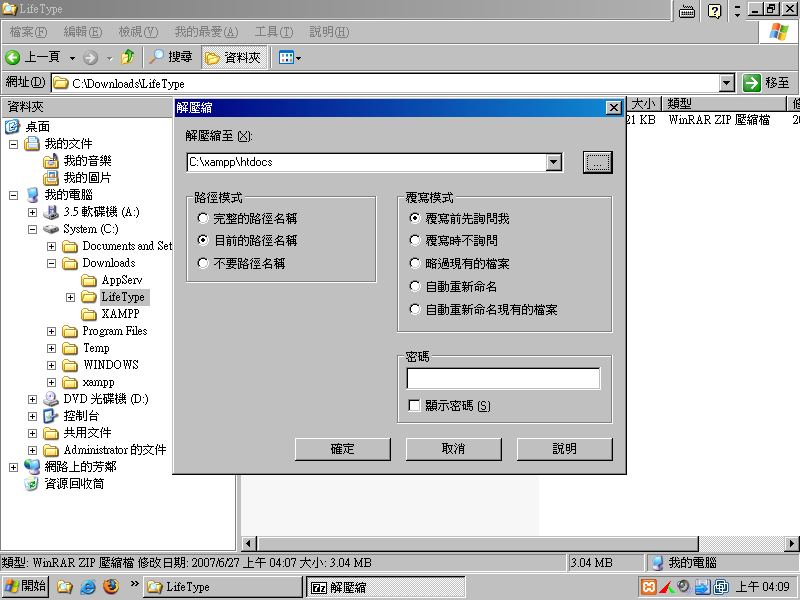
Step 4:
解壓縮中,請耐心等候。

Step 5:
解壓縮完後,打開你的瀏覽器,在網址列中填入 LifeType 的解壓縮網址 http://localhost/lifetype-1.2.3。這時候會出現下面的提示訊息,告訴你現在 LifeType 尚未安裝,所以你只要點下 Install LifeType 這個連結,就可以開始執行 LifeType 的安裝精靈。
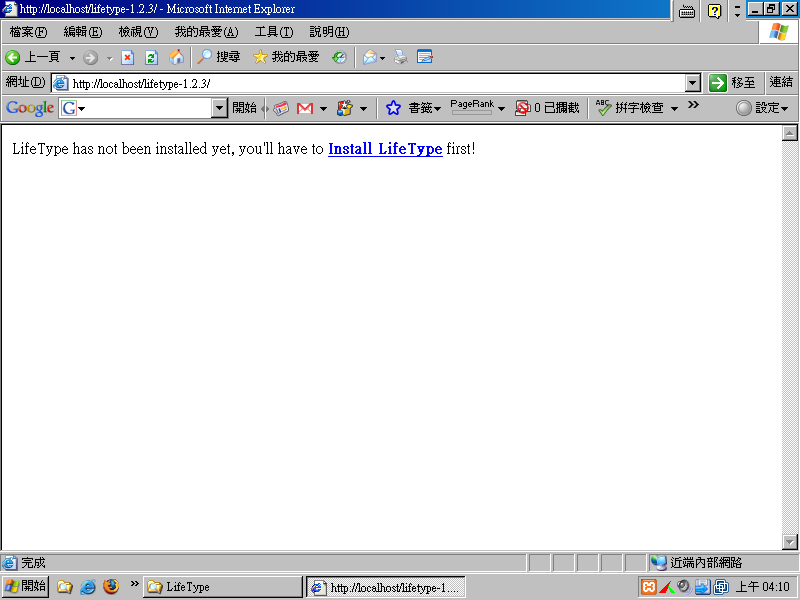
Step 6:
安裝精靈的第一個步驟會先檢查你的系統設置,如果一切都沒問題,你就可以按下 Next 開始安裝 LifeType 了。如果有出現任何問題,請先解決後才能開始安裝。
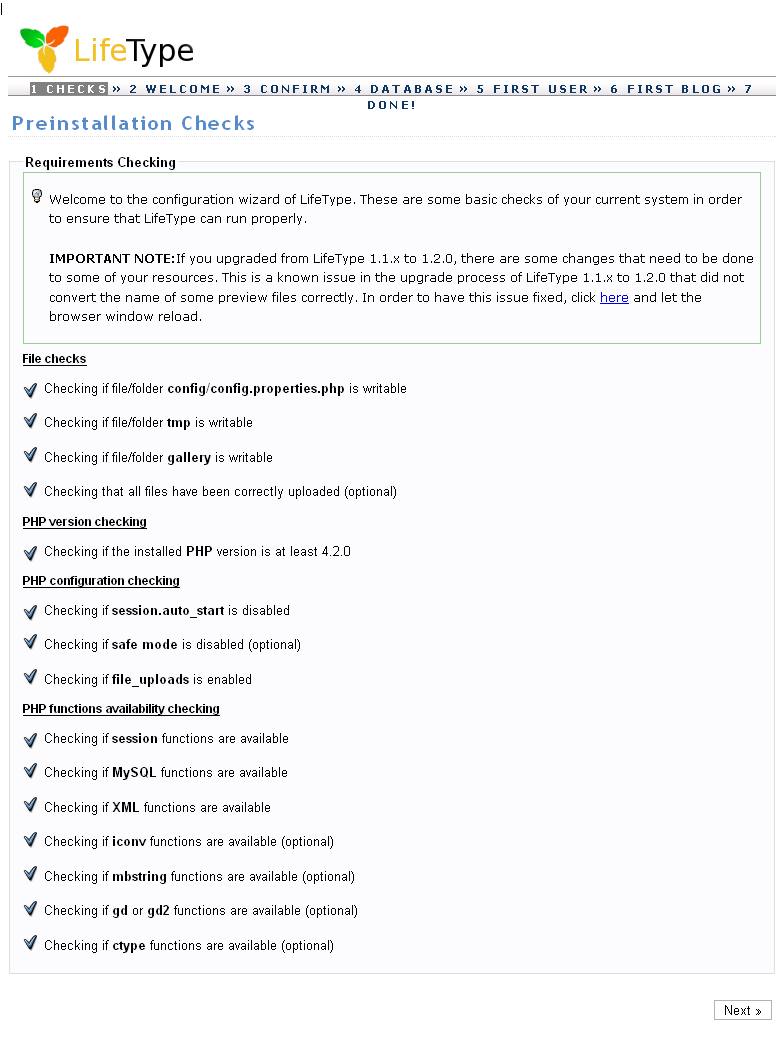
Step 7:
這裡請填入你的 MySQL 的相關設定:
Database server: 資料庫伺服器的網址
Database user: 資料庫伺服器的使用者帳號 (必須要有建立資料庫的權限)
Database password: 資料庫伺服器的使用者密碼
Database name: 資料庫的名稱
Database prefix: 資料庫的前置字元
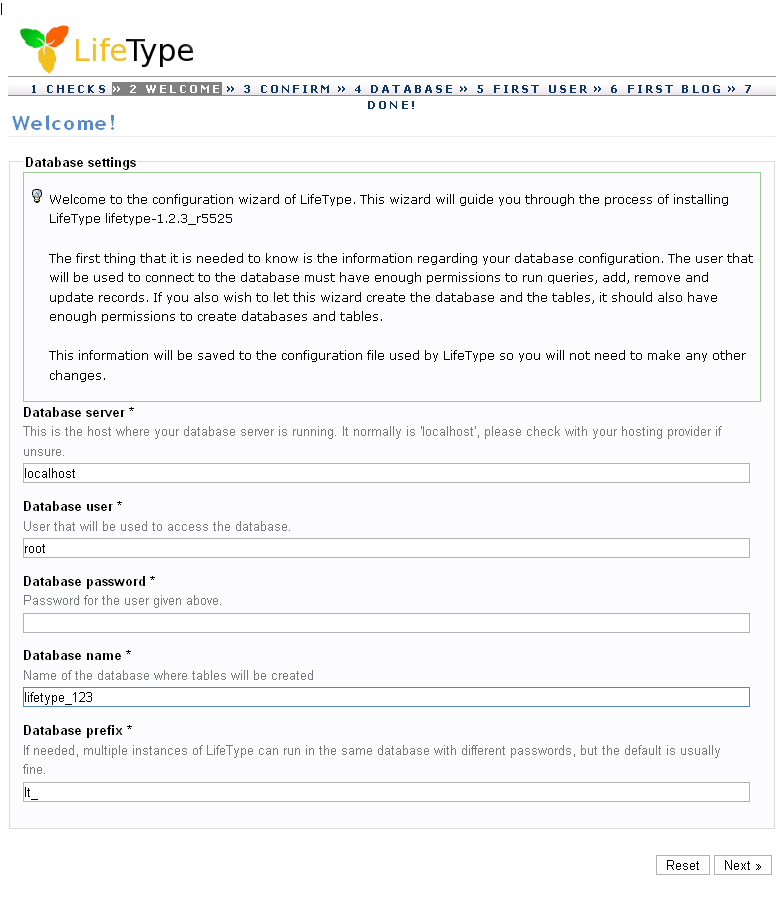
Step 8:
如果你填入的資料是正確的。 LifeType 的安裝精靈會檢查你要安裝的資料庫是否存在,如果不存在則在 Create database 這個選項會自動幫你勾選。
另外,安裝精靈也會檢查你的資料庫預設編碼 Default charset,如果你發現你的預設編碼不是 utf8,那麼代表你的資料庫伺服器安裝時並沒有將預設編碼設定為 utf8。所以,雖然可以安裝,但是使用上可能會有問題,這裡要注意一下。
如果確定沒問題,就按 Next 繼續。
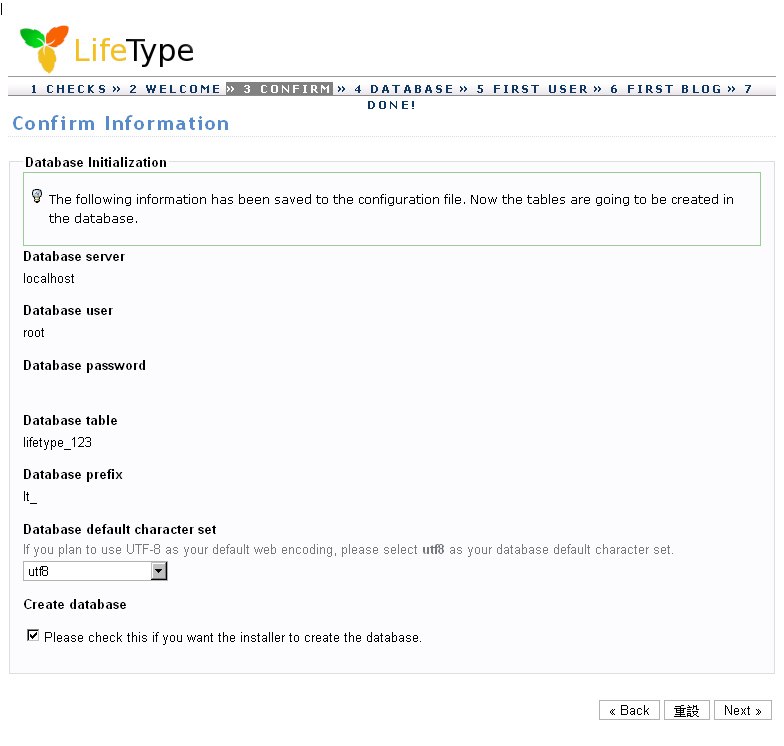
Step 9:
根據你上面的設定,安裝精靈會將資料表與相關的預設設定寫到資料庫中。如果沒有問題,就可以按 Next 進行下一步驟的安裝。
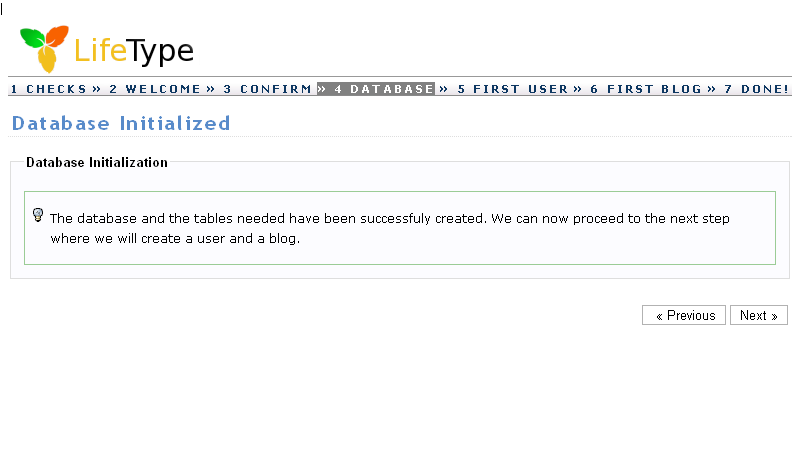
Step 10:
在這裡你可以寫入你預設的管理者帳號與密碼。跟 Instant LifeType 不同的是,在這裡你可以任意設定,不需要跟 Instant LifeType 一樣設定為 administrator/passwd。當你的網誌只有一個人使用時,這是很方便的。你總不希望文張貼到前台時,發現作者是叫做 Administrator 而非你的名字。
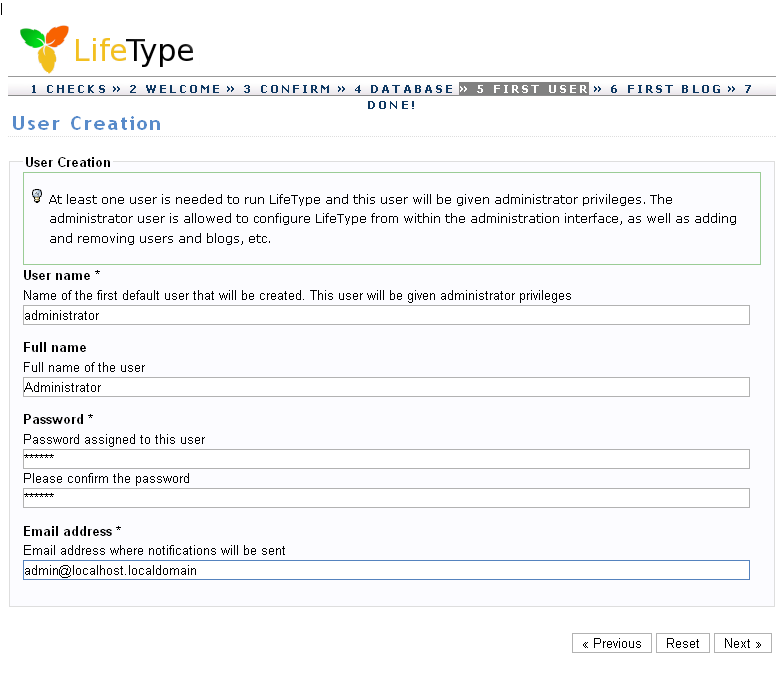
Step 11:
這裡你可以填入你的部落格名稱與使用的語言。請記得先將部落格名稱取名為英文名稱,稍後再到網誌設定中修改。如果你是使用繁體中文,請記得選擇 Traditional Chinese translation。最後只要選擇你要使用的模版,就可以繼續安裝。
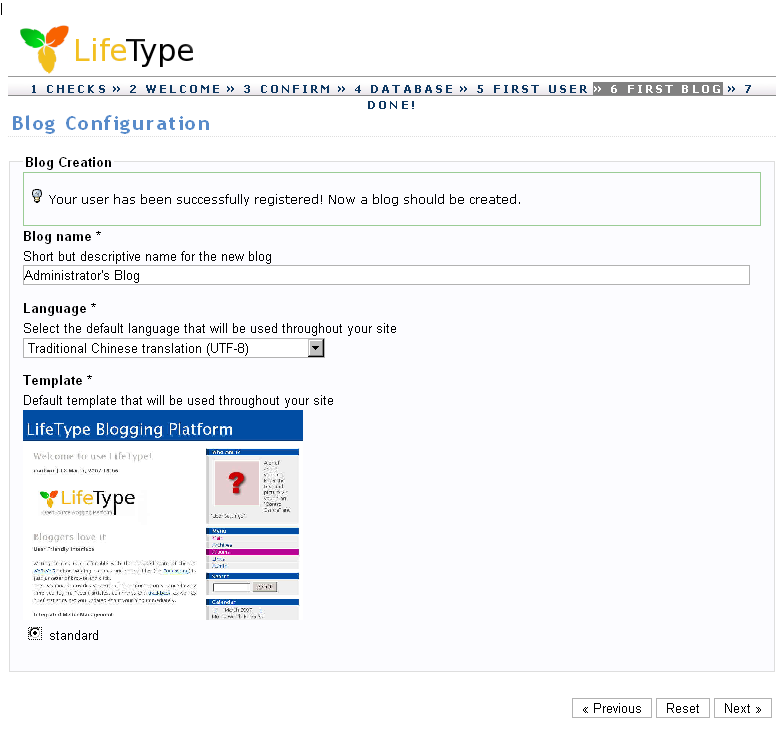
Step 12:
簡單吧!這樣就安裝完成了。最後你只要依指示將 wizard.php 移除,就可以開始使用 LifeType 了。